パワポで写真をぼかす、傾ける、加工する パワーポイント (PowerPoint)の使い方 All About 「Smart Artでかっこいい図表を手早く作成」 と 「生まれ変わったワードアートで文字を演出」 に続き、パワポ07で是非知っておきたい機能を紹介する「パワポ07のココがすごい! 」シリーズの第3回目。 最終回は 「写真の加工」 を取り上げます。 新製品案内のスライドにはパワーポイントのスライドやデータの一部分をjpegまたはpng画像に変換する方法(画像化)を初心者でも分かりやすいようにご紹介いたします。 当サイトではpowerpoint初心者や苦手な方でも「分かりやすい!PowerPoint(パワーポイント)で作成した図形の中に画像・写真を埋め込む方法です。 塗りつぶしを使う jpeg、png、gifなどのファイルを図の形に合わせて挿入したい場合、ひとつめの手段として「塗りつぶし」を使うという方法があります。 図をクリックで選択します。

Powerpointでナレーションを録音する方法 できるネット
パワーポイント 画像 背景
パワーポイント 画像 背景-しかし、パワーポイントにはストック画像という機能が備わっており、このように他のサイトを探さなくても高品質な画像やアイコンを挿入することが出来ます。 今回はこのストック画像の使い方と特徴を紹介していきます。 (ちなみに、これらの機能はワードやエクセルにもついていモニター画面を、そのまま画像として保存する機能です。 モニターに映されている画面がそのまま保存されるので、なるべくスライドを大きく表示させる必要があります。 まず、 パワーポイントのウィンドウを最大化して、 表示タブ → 閲覧表示を選びましょう。 画面いっぱいにスライドが表示されるので、 キーボードの「Print Screen」を押します。 「Print
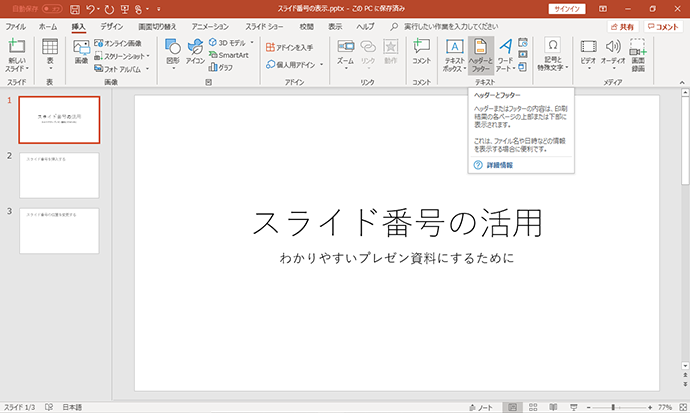



Powerpointでスライド番号 ページ番号 を表示する方法は アデコの派遣
通常の操作で画像を挿入すると、表とは関係なくスライドに画像が挿入される。 元の画像のサイズによっては大きく表示されることもある。 セル内に画像がきっちり収まるようにするには、セルをクリックし、「表ツール」「デザイン」タブの「塗りつぶし」ボタン右側の をクリックします。パワーポイント(PowerPoint)の使い方/表やグラフの操作 パワポで作った表のセルに画像をきっちり収める スライドに作成した表の中に画像を並べるときは、セルを画像で塗りつぶす方法を使うと便利です。パワーポイントのトリミング機能を活用すれば画像編集ソフトなどを使わずに画像を丸く切り抜くことが可能です。 この記事では挿入した写真などの画像をトリミングして丸く(円形 or 楕円形)切り抜く方法を紹介します。
Microsoft PowerPointで、 印刷用データを作るとき、まずこの設定をしましょう。 1 ファイル タブの下から2番目にある、 オプション を開く 2 詳細設定 イメージのサイズと画質 「ファイル内のイメージを圧縮しない」にチェックを入れる これで、高い解像度の画像をそのまま保存することが出来ます。 「ファイル内のイメージを圧縮しない」にチェックを入れずスライドにあるすべての画像ファイルを圧縮するため、クリックする写真はどのスライドのものでも構いません。 「書式」タブの「図の圧縮」をクリックします。 「画像の圧縮」ダイアログが表示されたら以下の設定を行って「ok」ボタンをクリックします。スライドの背景に入れた画像も、パワーポイントで透明度を変更できます。 まずは、スライドの背景に画像を挿入します。 「デザイン」タブ→「背景書式設定」→「塗りつぶし(図またはテクスチャ)」の順に選択し、「挿入する」→「ファイル」から背景に設定したい画像を選択します。
パワーポイントに動画を挿入する方法 パワーポイントに動画を挿入する方法をご紹介します。パワーポイントに動画を入れることで、よりわかりやすいプレゼンテーションが可能となります。設定は難しくないので、ぜひ、試してみてください。パワーポイントに画像を貼り付ける 2 画像をダブルクリックし 画像ツール の 書式 タブを表示させる 3 リボンの左端の 背景の削除 ボタンをクリックする 透明化される部分が紫色で表示されます。 透明化したくない部分には、 保持する領域として配列を使って画像の位置とサイズをExcelに出力するパワポマクロ 金 画像の位置とサイズをExcelに出力するPowerPointマクロ 月 画像だけをすべて選択するPowerPointマクロ 火 画像の枚数を調べるPowerPointマクロ Home »
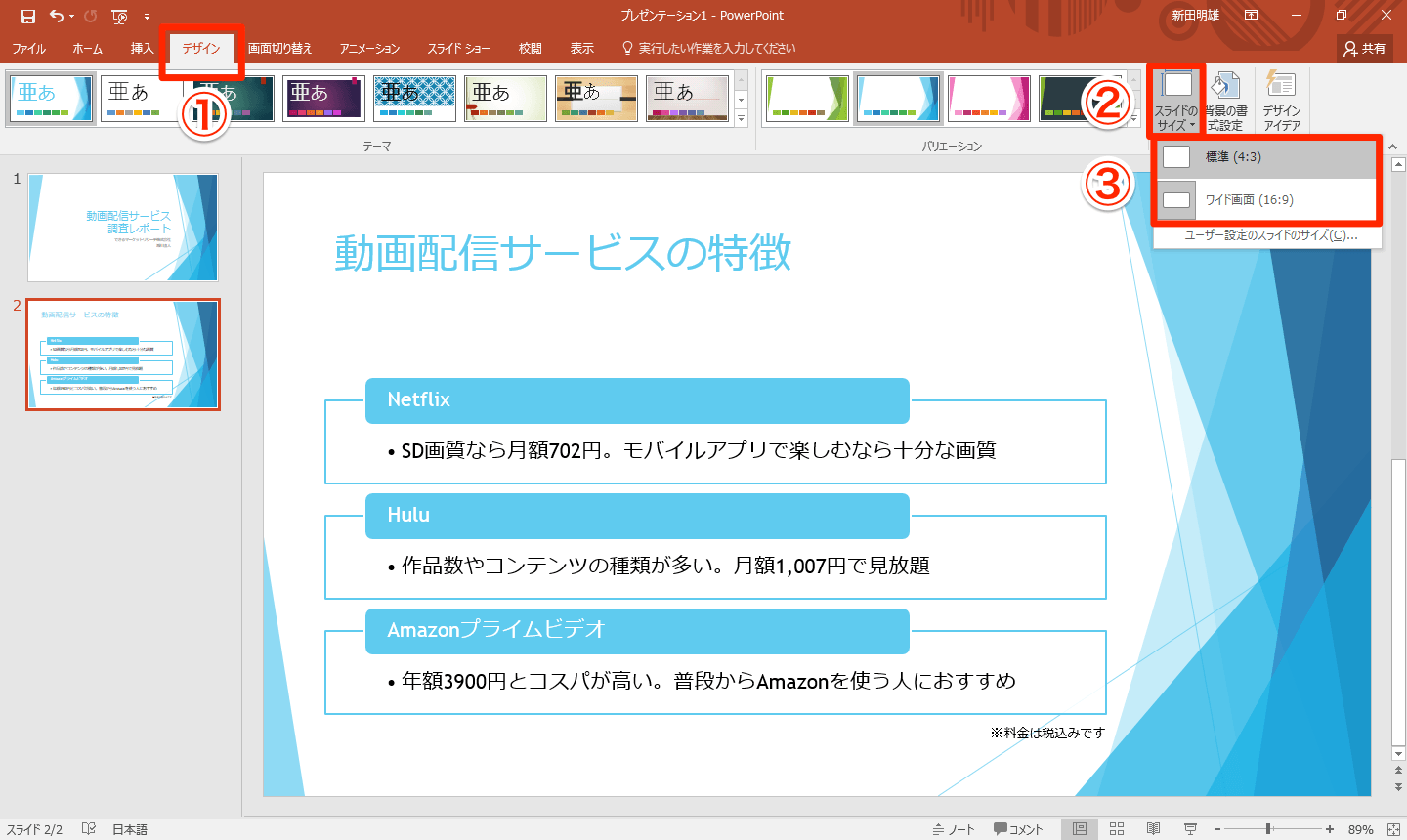



画面や用紙に最適化 Powerpointでスライドのサイズを変更する方法 できるネット
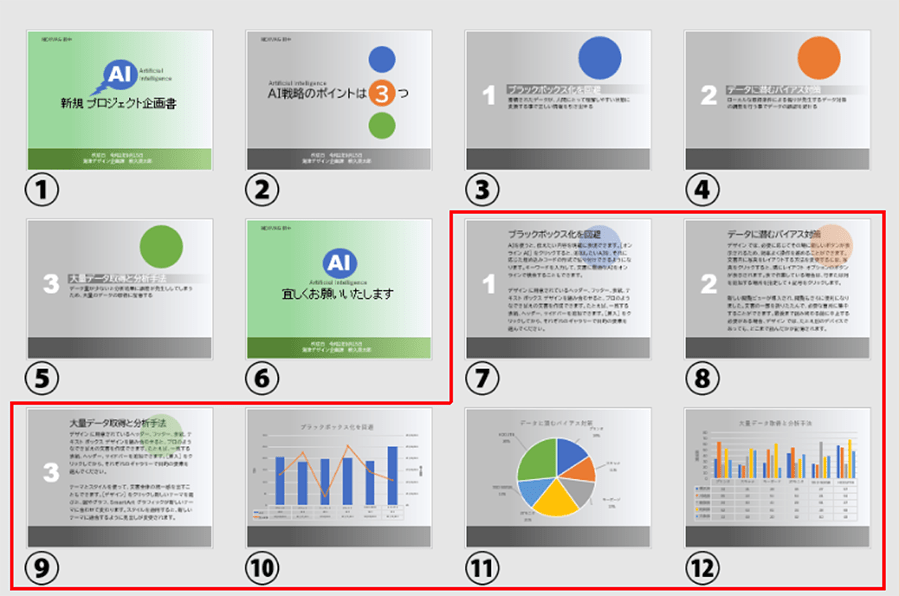



Powerpoint リンクボタンを活用したプレゼン資料の作り方 パソコン工房 Nexmag
「画像の圧縮」ダイアログボックスが表示されたら、3つの項目を指定します。1つめは「圧縮オプション」。 「この画像だけに適用する」のチェックボックスをオフにすると、すべてのスライドの写真をまとめて圧縮できます。このチェックボックスがオンになっていると、選択中の写真だけが圧縮され、それ以外の写真は圧縮されないので注意が必要です。パワーポイントの画像を圧縮する方法は2つあります。 パワーポイントを保存する際にツールから圧縮する;パワーポイントで画像、文字、アニメーション、図形、動画など、それぞれのモザイクのかけ方、加工方法についてご紹介します。 撮影した写真にモザイクをかけたい箇所があるが、画像編集ソフトがないとできないのかと考えている方に朗報です。
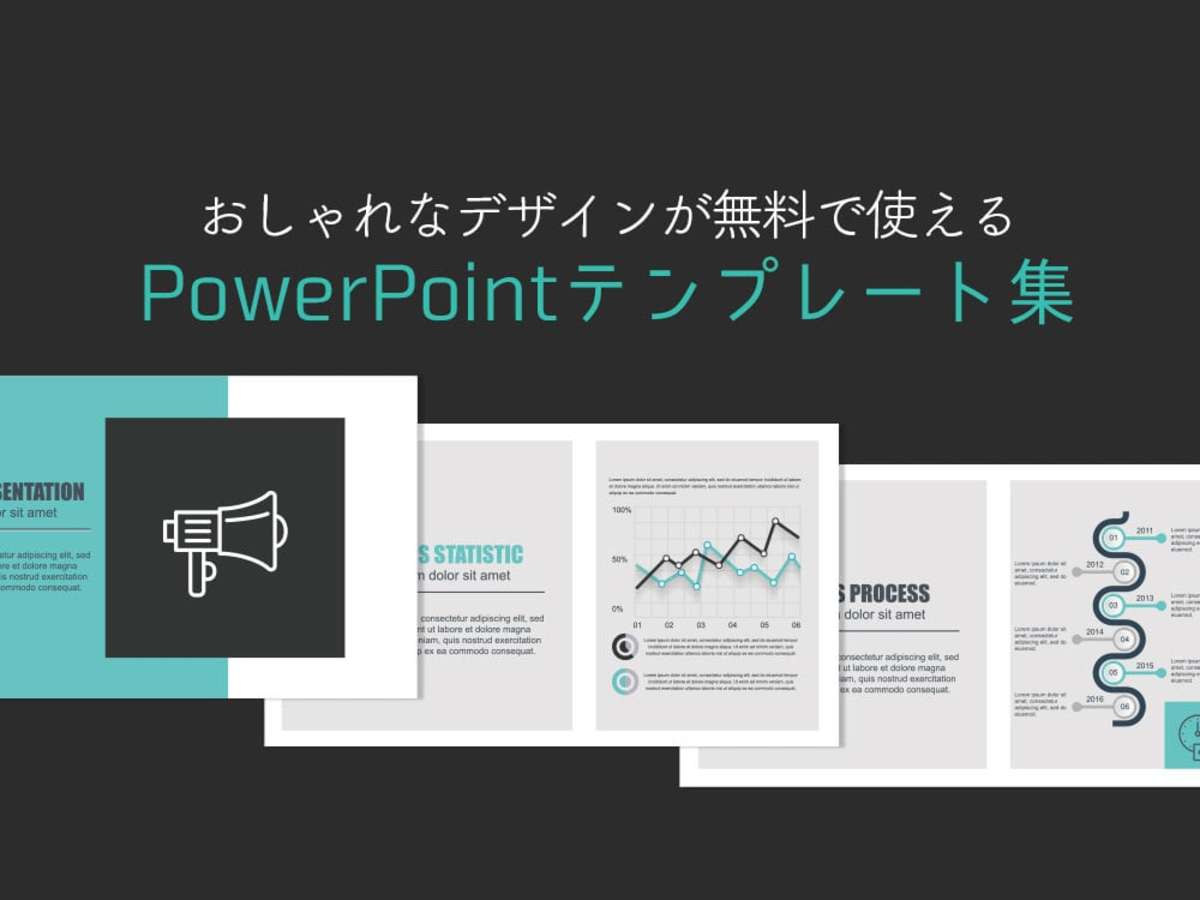



おしゃれな無料パワポ パワーポイント Powerpoint デザインテンプレート集 プレゼン資料に活用しよう Ferret




パワーポイントを効率的に翻訳する方法とは 目的別の翻訳方法をご紹介 株式会社ロゼッタ
1 挿入>2 画像をクリック。パソコンに保存している「画像フォルダ」を選択して、フォルダ内の3の「画像」を選択する。挿入 メニューで 画像 をポイントし、オンライン画像 を選択します。 PowerPointウィンドウの右側にオンライン画像ウィンドウが開きます。 画面上部のBing の検索 ボックスに検索内容を入力して、Enter キーを押します。パワーポイントで画像の明るさを調整してみよう 1ー挿入→写真→図からファイルを挿入で画像を挿入 2ー 図をクリックして図の書式設定を選択 3ー修整を選択




Powerpointに写真 画像の貼り付け Powerpoint パワーポイントの使い方
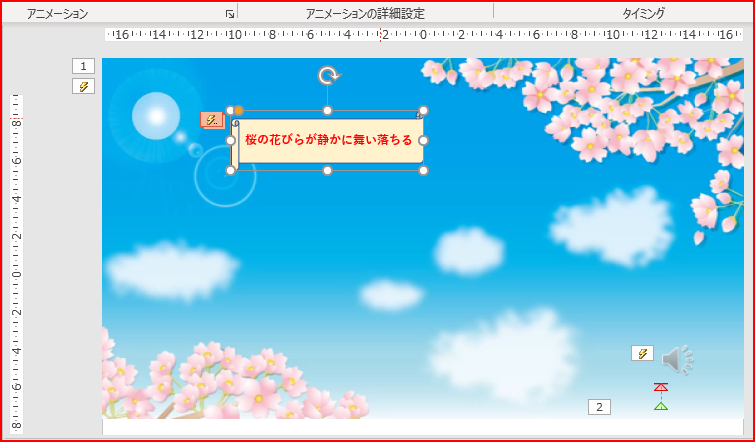



パワーポイントに挿入した動画にアニメーション効果またはナレーションを追加します 株式会社スカイフィッシュ 企業ブログ
パワーポイントでプレゼンの資料を作成すると 画像を貼り付けたい時ってありますよね。 パソコンの画面をそのまま パワーポイントでも使いたい場合など。 基本技としては PrtSCキーでパソコンの画面全体をコピー その後パワーポイントに貼り付け2.画像の透過 これもまた地味な技なんですが、 挿入した画像を透過したい場合に別のソフトを使ったりして透過 するという事ありますよね。 実は、 パワーポイントでもできるんです。 ①透過させたい画像を選択し書式タブを選択 ②色を選択 ③パワーポイントの全スライドを 一旦画像ファイルとして保存する、というやり方を紹介します。 メニューの、ファイル>名前を付けて保存で ファイルの種類から、jpegやgifなど任意の画像形式を選択します。 あとは、全てのスライドを画像にするか、



パワーポイントで簡易タイマーを作ってみよう Jmiri Office部 処方情報分析サービスの医療情報総合研究所 Jmiri




クイックデザイン Ppt パワーポイント作成代行 Hp ホームページ制作 Ppt Hpリモート作成 White Box ブランディング デザイン ブランドグラフ 東京
パワーポイントのスライドは、画像として保存をすることができます。 個人的にではありますが、Officeソフトで画像を作成するとき、パワーポイントがOfficeソフトの中では一番扱いやすいソフトであると思っています。 当ブログのアイキャッチ画像なども、パワーポイントで作成しているものがほとんど。 スライドに画像を重ね文字を追加し、画像として保存をしプレゼンテーションツールとして誕生したパワーポイント(PowerPoint)ですが、画像編集機能も便利なんです! 専用の画像編集ソフト以上の実力かもしれません。日常のビジネスシーンやホームワークに役立つ、画像編集ツールとしてのパワーポイントの使い方をご紹介します。パワーポイントで表示する画像形式はたくさんありますが、代表的なものの拡張子(画像形式)は下記です。 jpg(ジェイペグ) png(ピング) gif(ジフ・ギフ) tif(ティフ) bmp(ビットマップ) wmf(Windowsメタファイル) emf(拡張メタファイル) 様々な様式があり




Microsoft Powerpoint Wikipedia
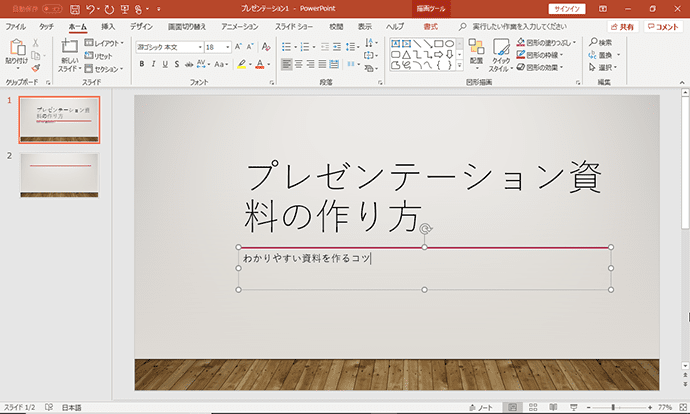



基礎から学ぶ Powerpointで伝わりやすい資料を作成する方法 アデコの派遣
パワーポイントで画像や図を使用していると、不要な部分を透過したいと思ったことはありませんか? パワーポイントでは、画像や図を透明または半透明にしたり、複数の画像や図を組み合わせて加工したりして、クオリティの高い画像を作ることができます。パワーポイントで使われているこういう写真や画像を取り出します。 簡単な方法として、画像を右クリックして「図として保存」を選べば、画像を保存できますが、これだと表示されている大きさでしか保存できません。



Mira Free Powerpoint Template フリーパワーポイントテンプレート The Power Of Powerpoint
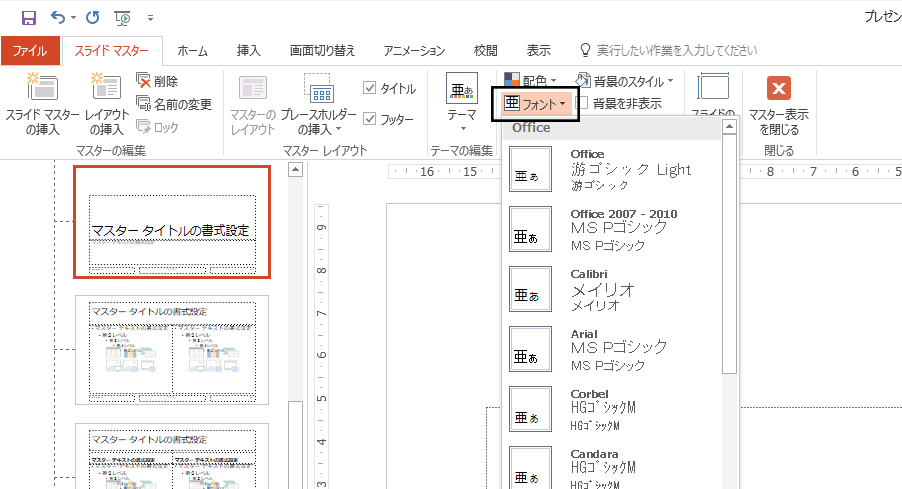



Powerpoint で既定のフォントを変更する Powerpoint




中学生向けパワーポイントの基本的な使い方




意外と使える パワーポイントのあまり使われない機能や素材 前編 スクリーンショット 画面録画など ビジネスとit活用に役立つ情報
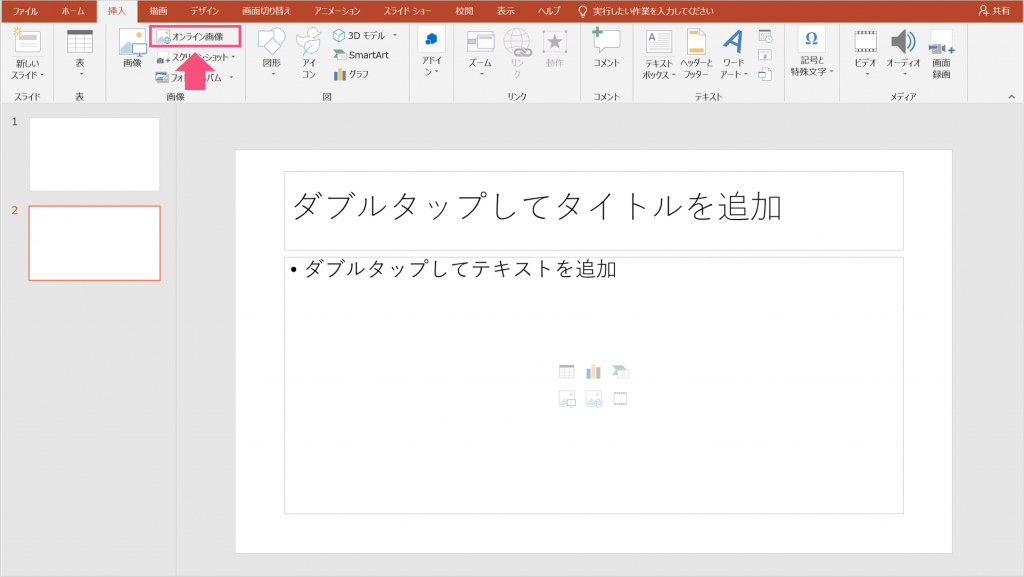



時短 パワーポイント上で画像をweb検索して挿入する方法 Kuroko Blog プレゼンを思考するメディア




Powerpointのスライド作成とプレゼンの効果を高める14のワザ と無料テンプレート




Powerpoint 図形の中に画像を埋め込む Powerpoint パワーポイントの使い方
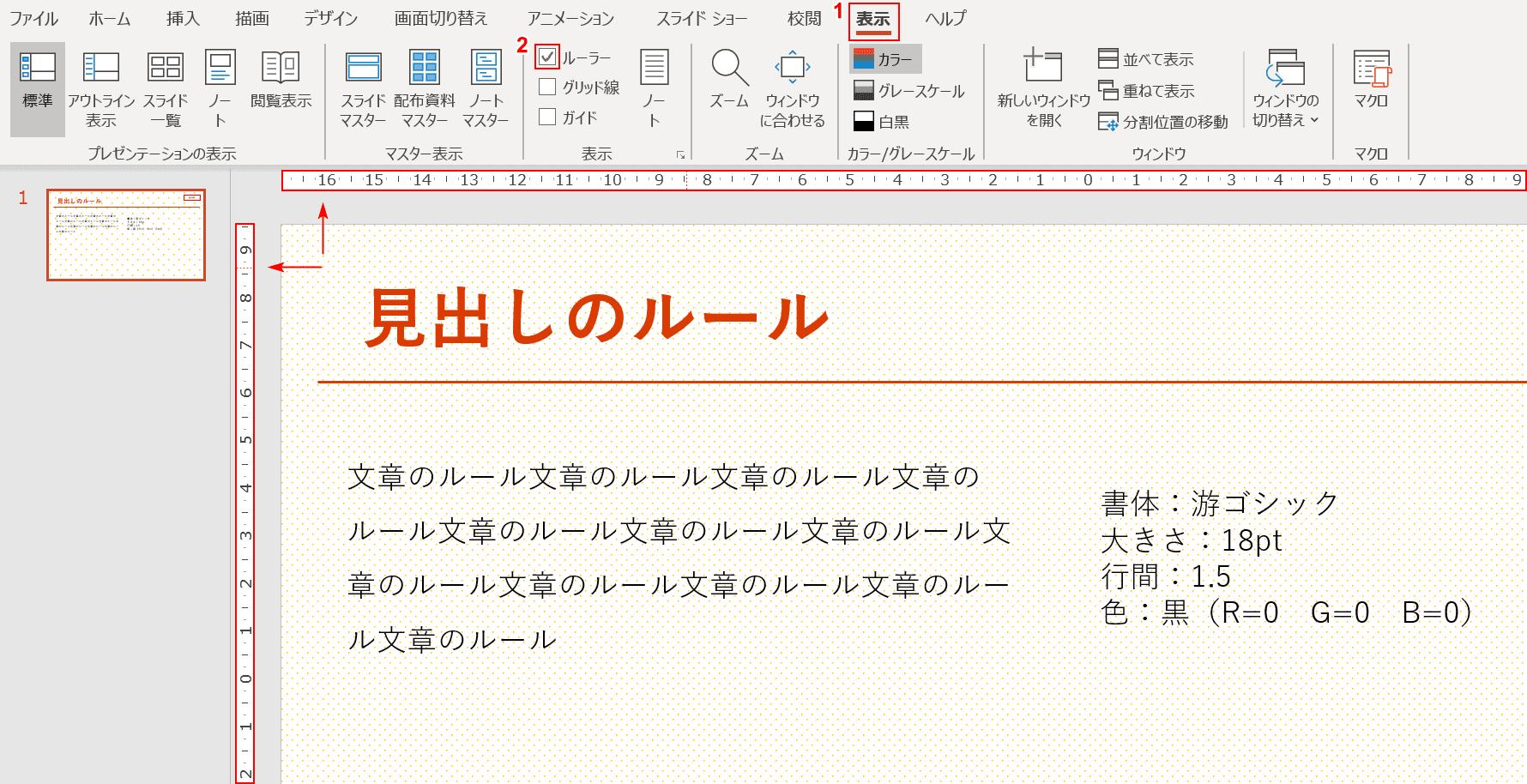



パワーポイントの使い方を解説 脱初心者になるための基本操作 Office Hack
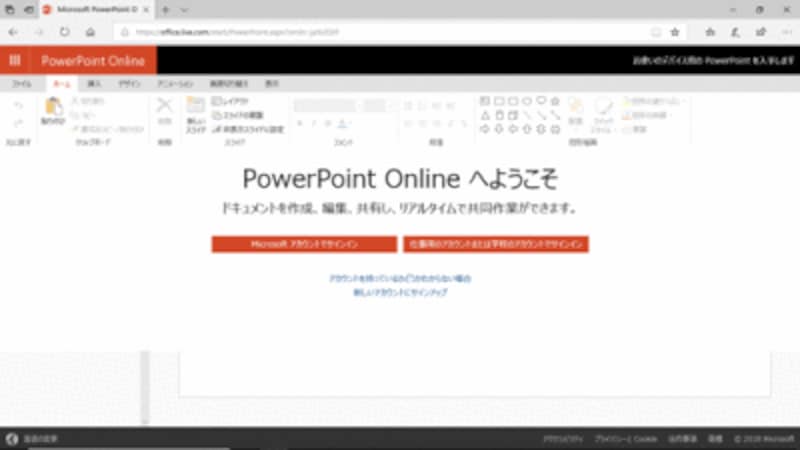



無料でパワーポイント Powerpoint を使う4つの方法 パワーポイント Powerpoint の使い方 All About




Powerpoint パワーポイント 講座 パソコン市民講座
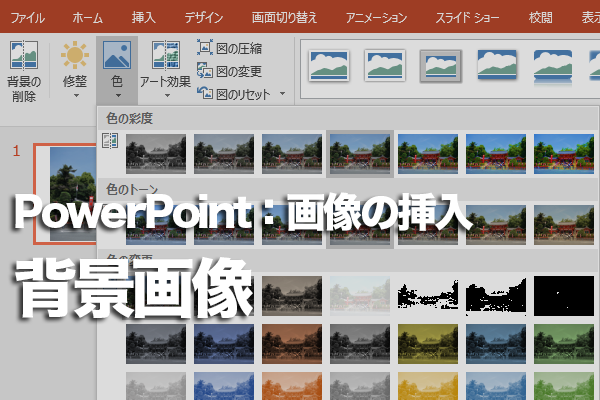



Powerpointでスライドの背景に画像を表示する方法 できるネット




パワーポイントを使った授業動画の録画方法 1 Windowsとmac 福原将之の科学カフェ
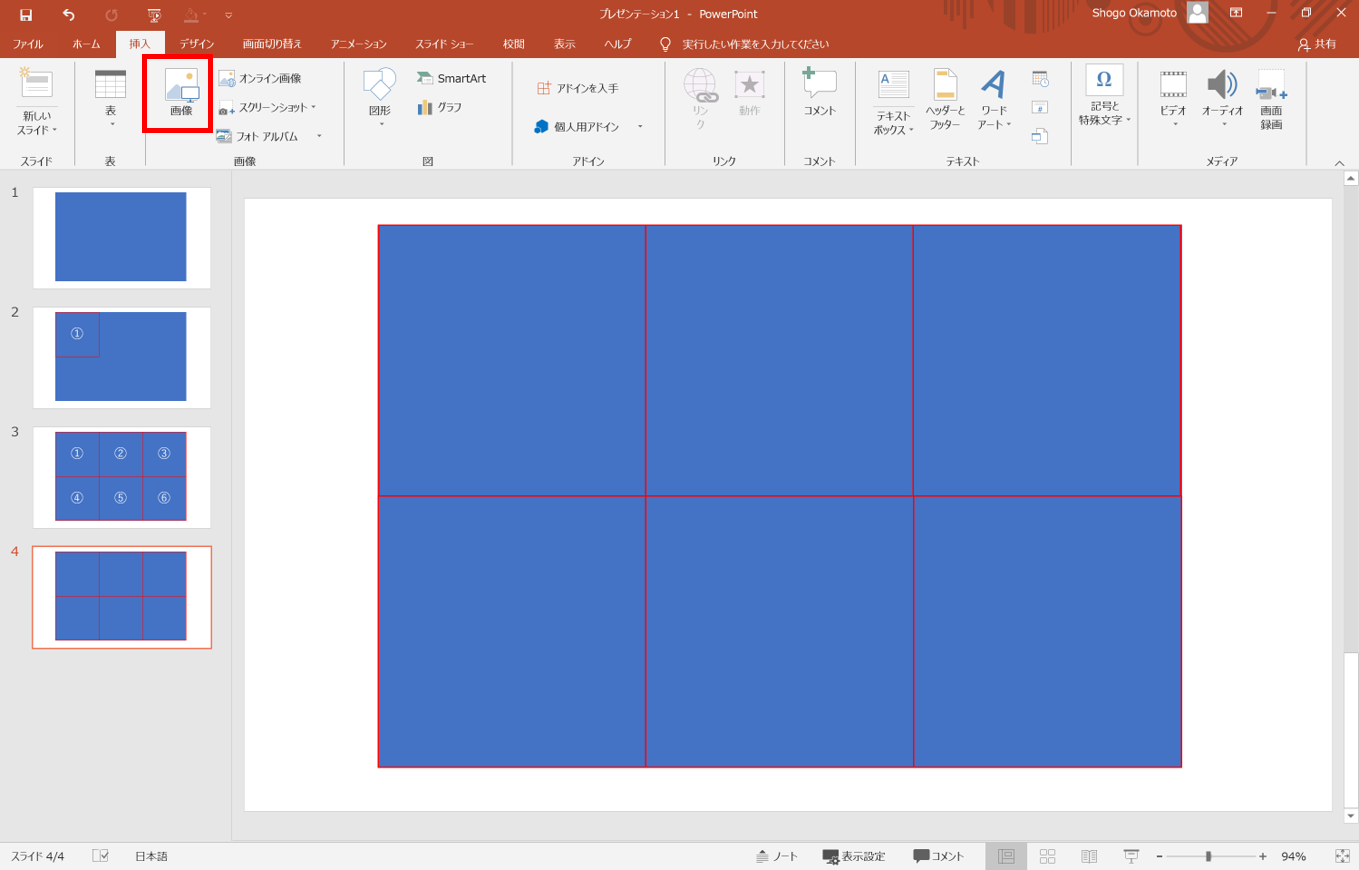



パワーポイントで作る リッチメニューの画像の作り方
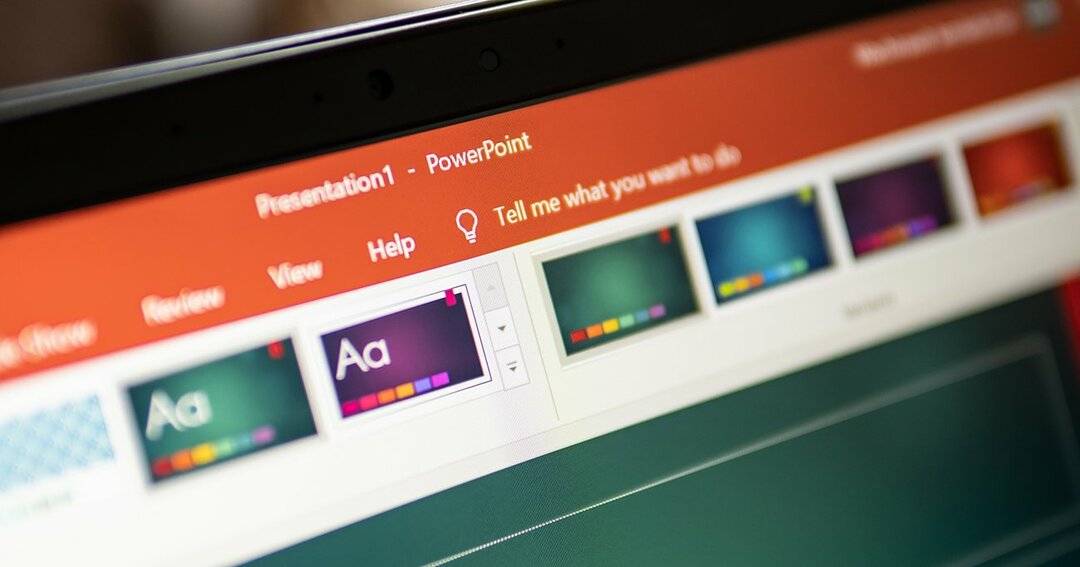



もう パワーポイント で消耗しない 孫正義氏が認めた プレゼンのプロ が 最速で 一発ok のプレゼン資料をつくるパワーポイントの操作手順を全公開 パワーポイント最速仕事術 ダイヤモンド オンライン
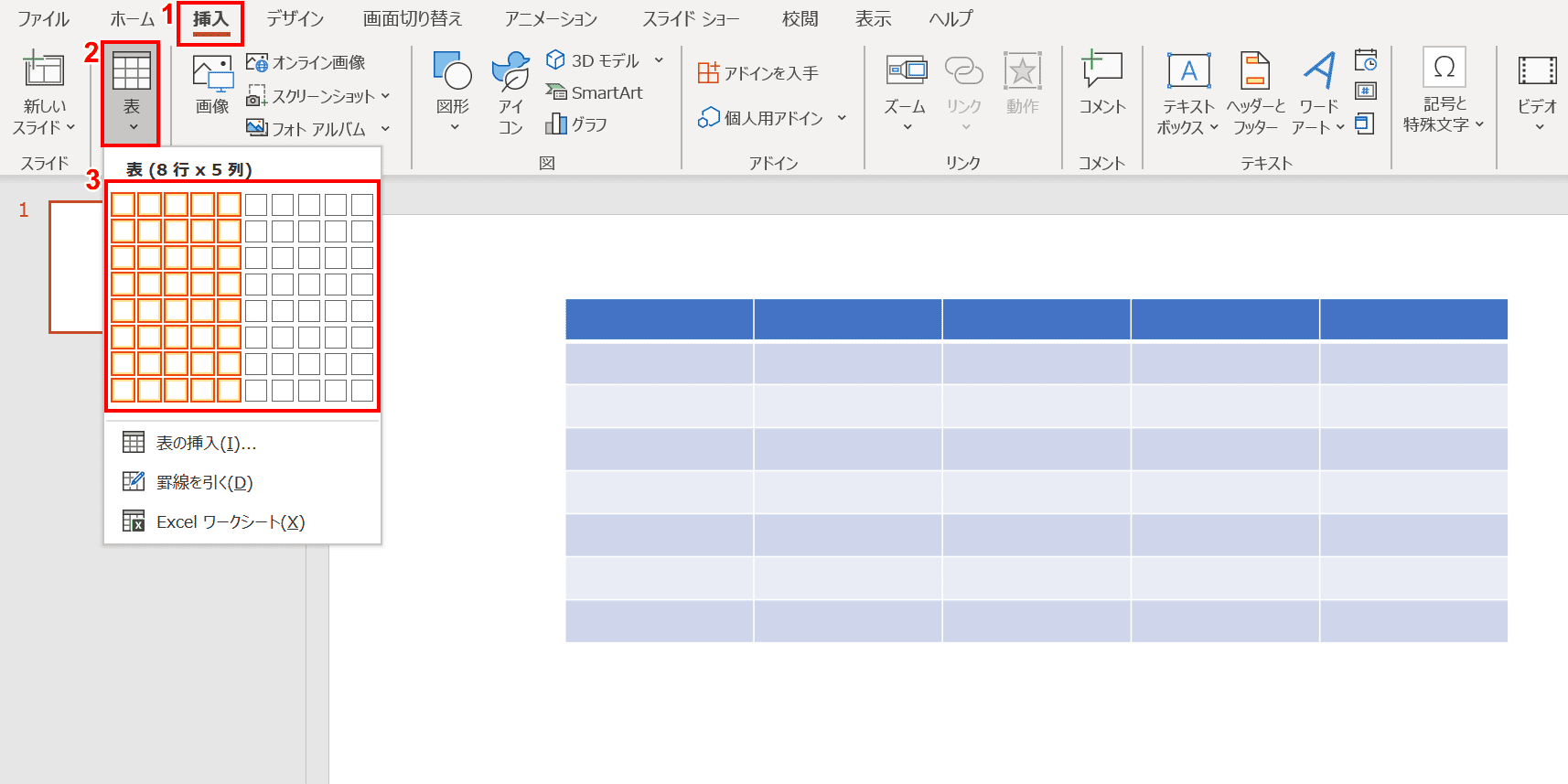



パワーポイントの表の様々な使い方 Office Hack
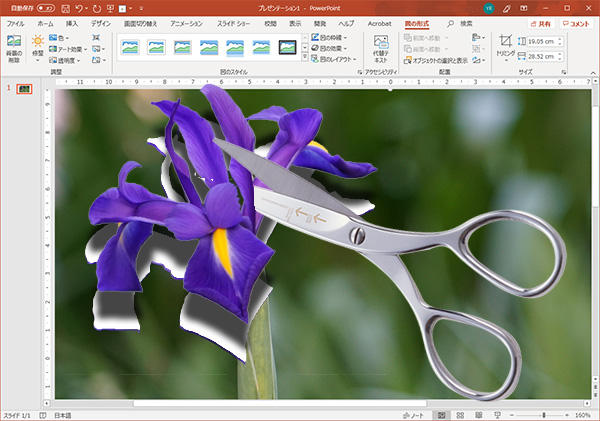



もはや画像編集ソフト パワーアップしているパワーポイント エンジョイ マガジン
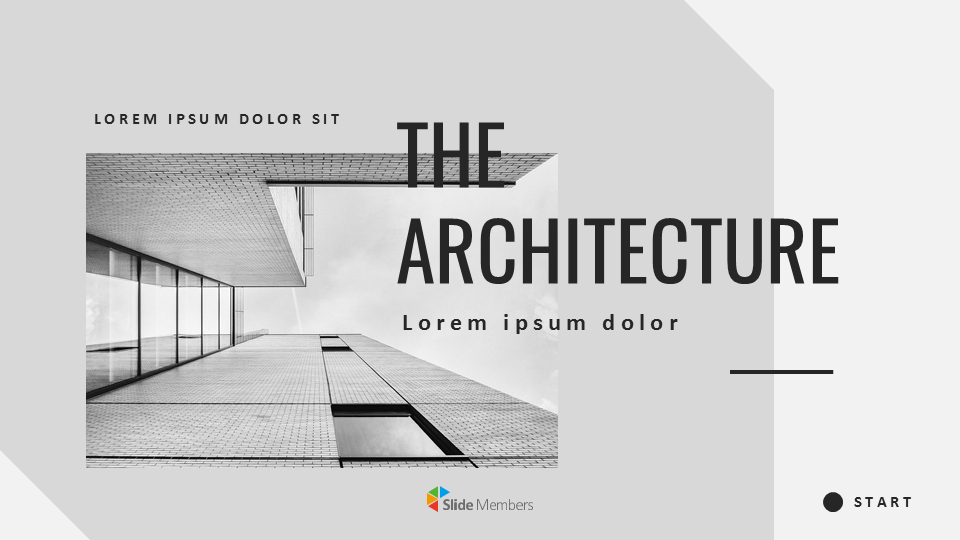



建築 シンプルなパワーポイントのテンプレートデザイン




無料パワーポイント1000種以上 テーマテンプレート配布サイト30選 Workship Magazine ワークシップマガジン




パワポデザインのコツと人気の無料テンプレートデザイン60 シンプルでおしゃれなプレゼン資料で提案力をアップ
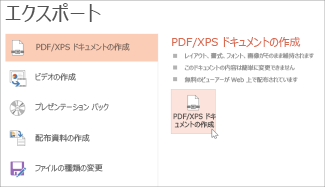



Powerpoint プレゼンテーションを Pdf ファイルで保存する Office サポート
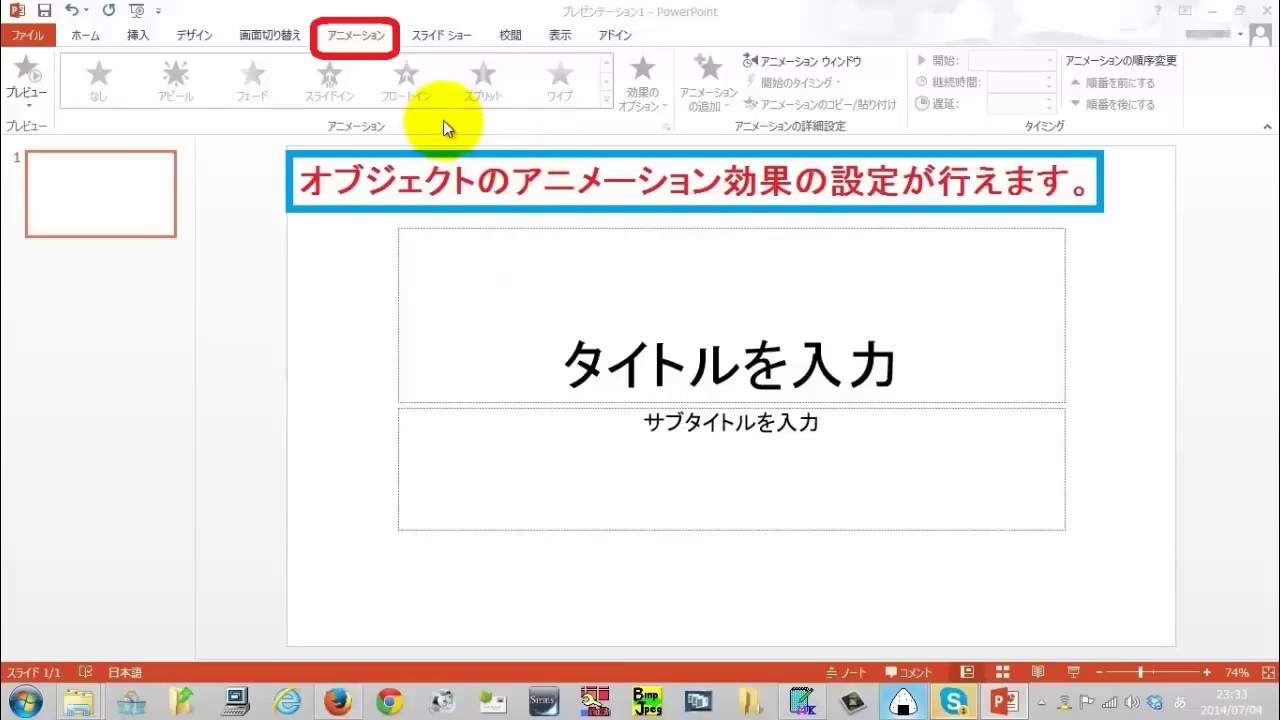



Powerpoint パワーポイント 使い方動画 初心者向け Youtube
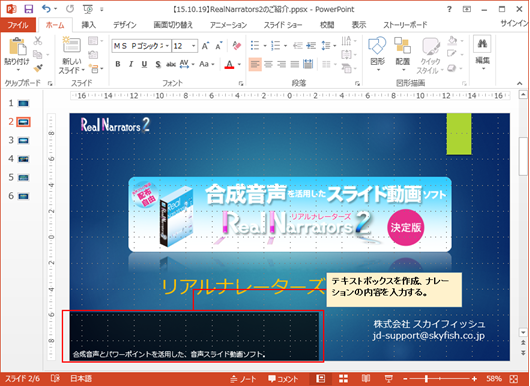



パワーポイントで動画作成時に字幕を入れる方法 株式会社スカイフィッシュ 企業ブログ
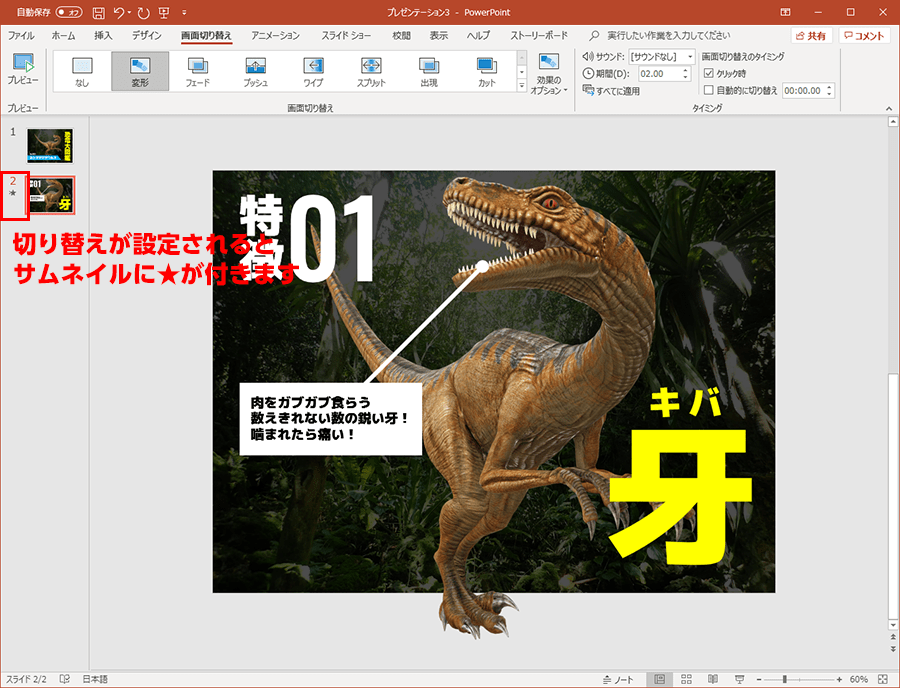



3dデータを使ってパワーポイントを演出 パソコン工房 Nexmag



3
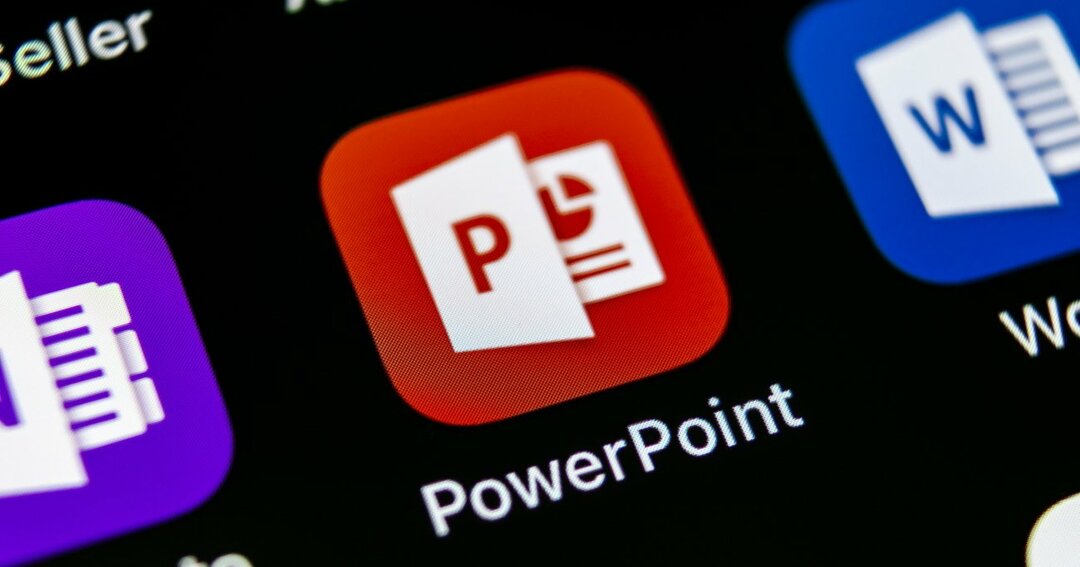



パワーポイント最速仕事術 画像 を一瞬で全画面表示にする方法 パワーポイント最速仕事術 ダイヤモンド オンライン




Powerpointでナレーションを録音する方法 できるネット




Office 16 新機能 Powerpoint 3dモデル Youtube




ビジネスパワーポイント実践講座 パソコン市民講座
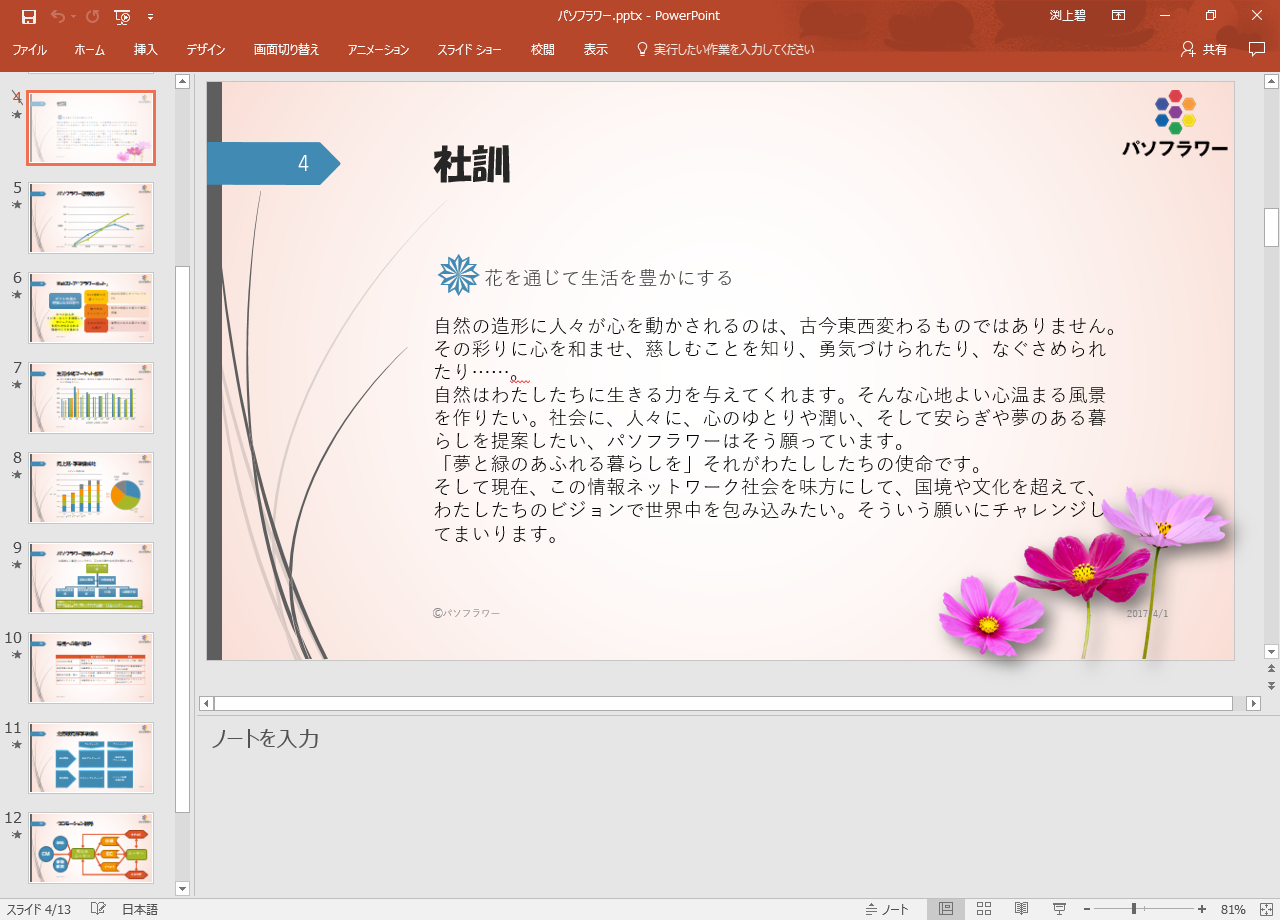



新講座 パワーポイントでプレゼンマスターになりませんか パソコン教室パソカレッジ高田馬場駅前 駅チカ1分 新宿区のpcスクール



課題 Powerpoint 情報科学
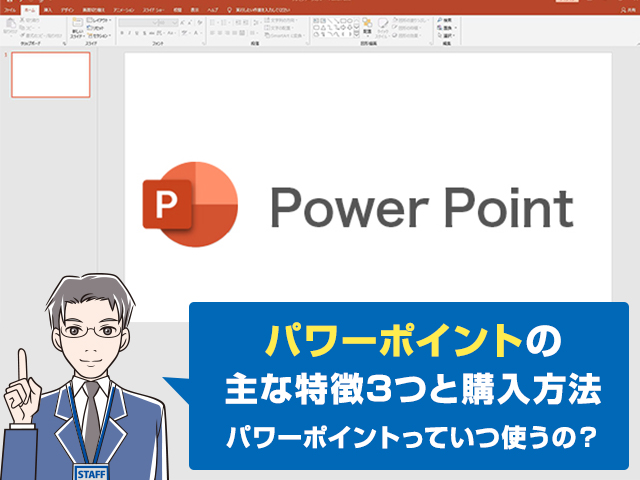



パワーポイントはこんなソフト 3つの特徴と購入する方法 無料ソフトもご紹介 ワカルニ
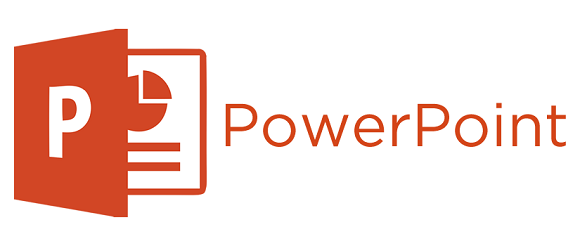



パワーポイント Power Point で動画を作成 Mvjコラム 企業pv制作 動画制作 映像制作 ビデオ制作はd P Vで
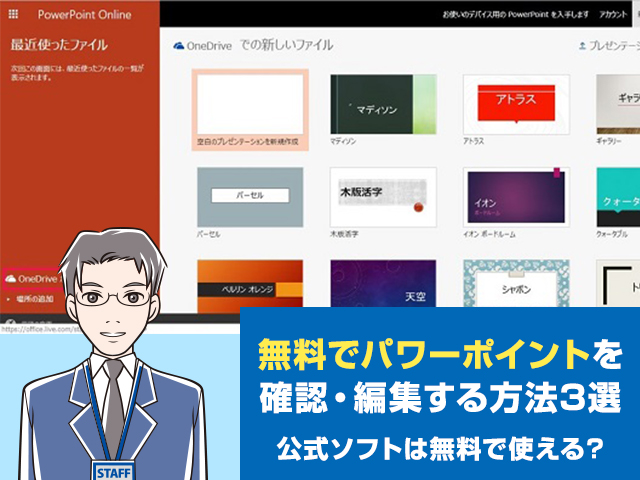



購入不要 パワーポイントを無料で作成 確認する方法 ダウンロード不要のアプリも ワカルニ



あなたのパワーポイントのデザインを劇的に美しくするたった4つのコツ 完全保存版 Dekiroute デキルート
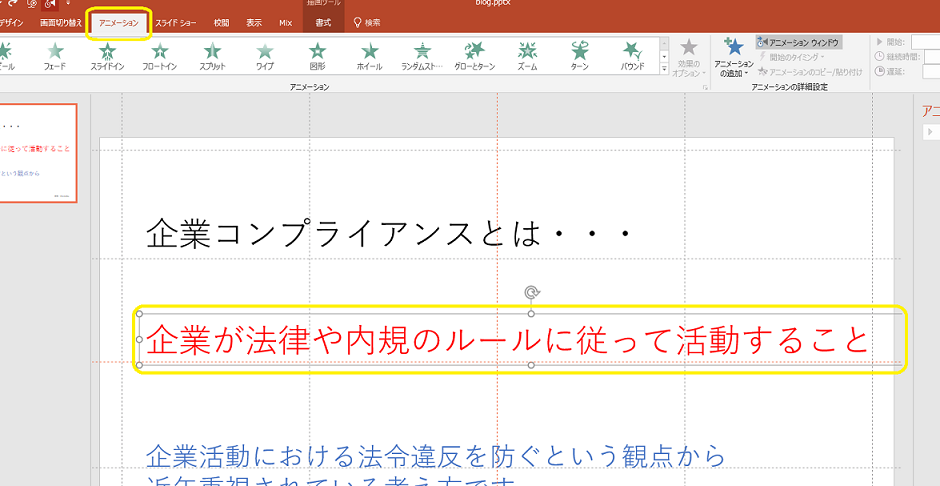



パワーポイントにアニメーションを設定する方法 基本編 株式会社スカイフィッシュ 企業ブログ
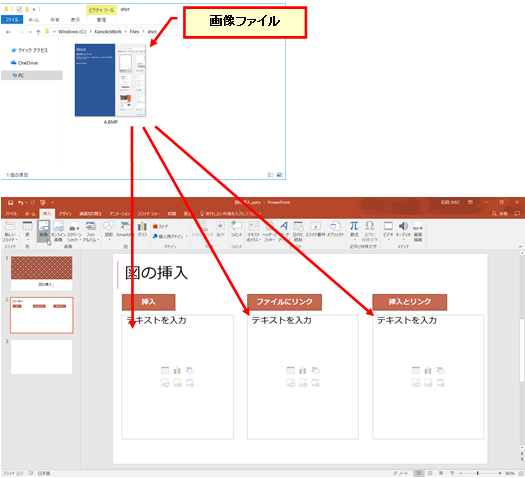



スライドに図を挿入するときの種類 元の図とリンクするには クリエアナブキのちょこテク




Powerpoint ファイルのなかから画像データを取り出す方法画像 取り出す 方法 写真 パワポ パワーポイント Powerpoint Creating Manuals Has Never Been Easier All You Need Is One Finger
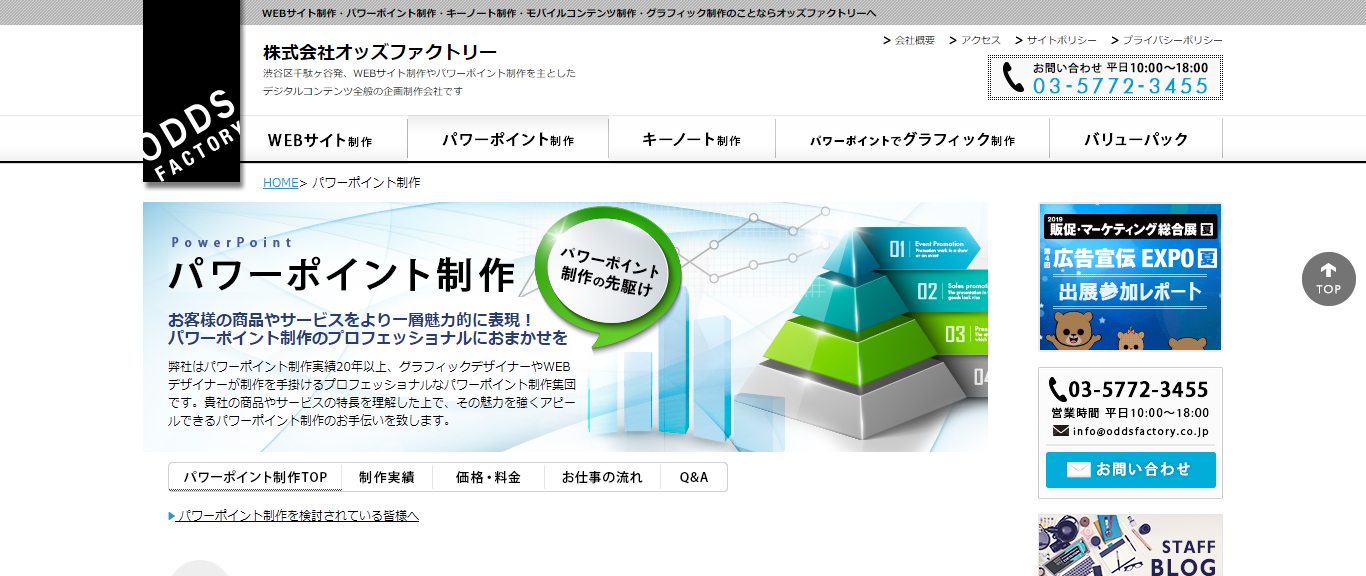



パワーポイント作成の代行先の選び方とおすすめの代行サービス6選 Liskul
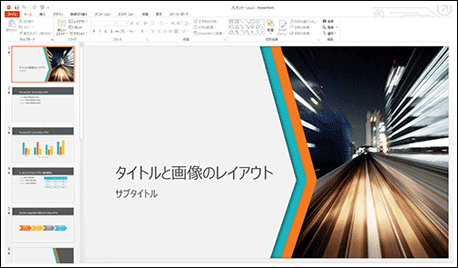



パワーポイント プレゼンテーション資料の作成ソフト ティップス
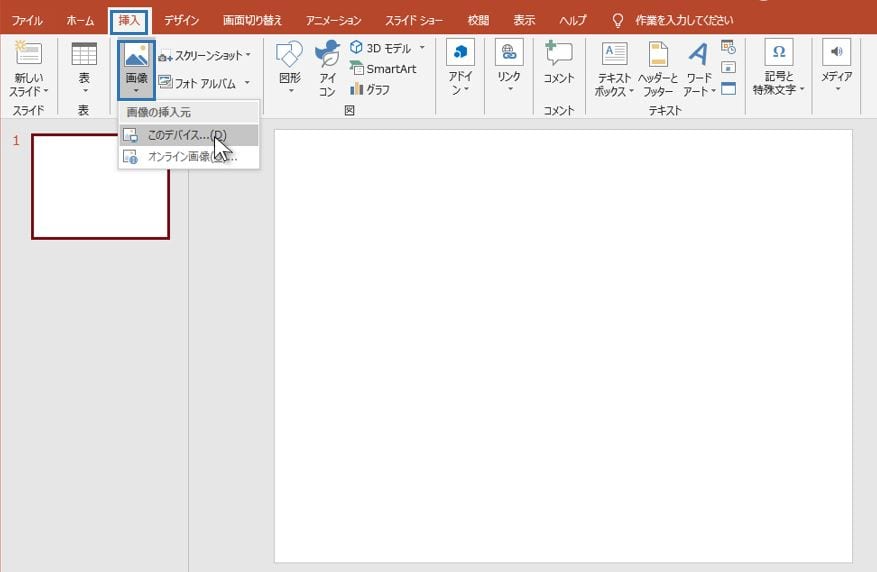



パワーポイントでイラストを挿入する方法を解説 無料で著作権フリーのイラストが入手できるサイトも紹介 Document Studio ドキュメントスタジオ
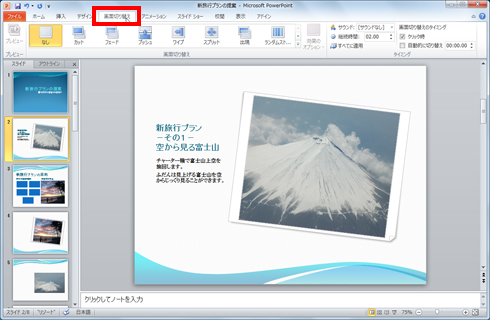



パワーポイント ページに切り替え効果を設定したい Fmvサポート 富士通パソコン




初心者向け パワーポイントの使い方を徹底解説 失敗例や具体的手順まで Help You




パワーポイントの品質と生産性を向上させるデザインパーツ集 Powerpoint Design




パワーポイントを使ってみよう 基本編 サイビッグネットのお役立ちブログ




今すぐ使えるかんたん Powerpoint 完全ガイドブック 困った解決 便利技 19 16 13 365対応版 今すぐ使えるかんたんシリーズ Ayura 本 通販 Amazon
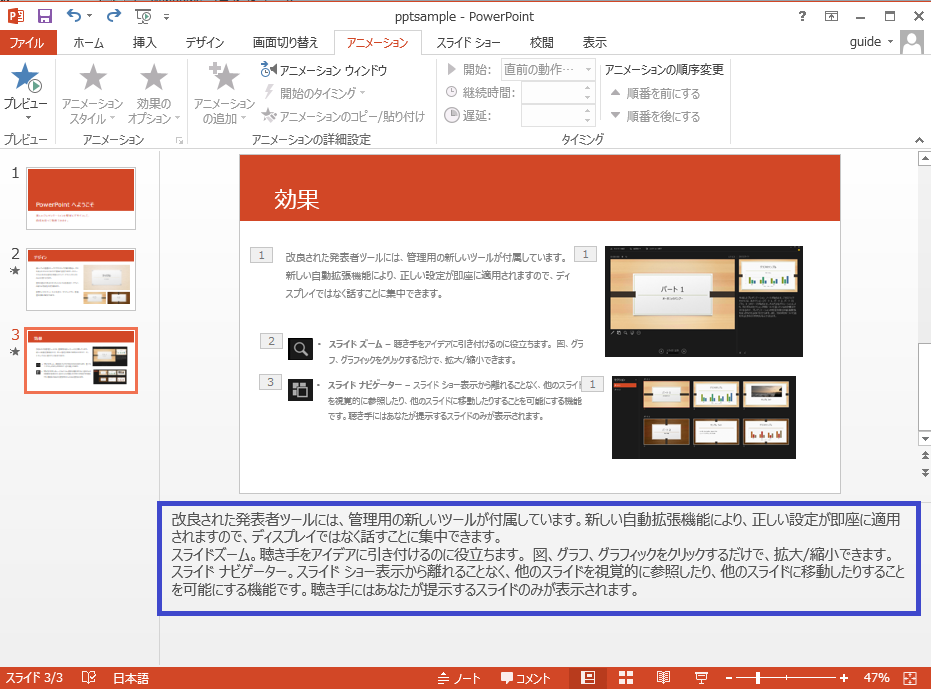



パワーポイントからアニメーションとナレーションを含んだ動画を作成する Eラーニングシステム
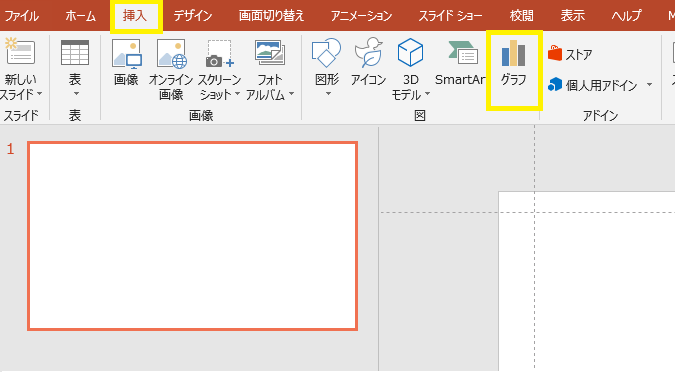



パワーポイントにグラフを入れる方法 株式会社スカイフィッシュ 企業ブログ



パワーポイント




パワーポイント最速仕事術 前田 鎌利 本 通販 Amazon
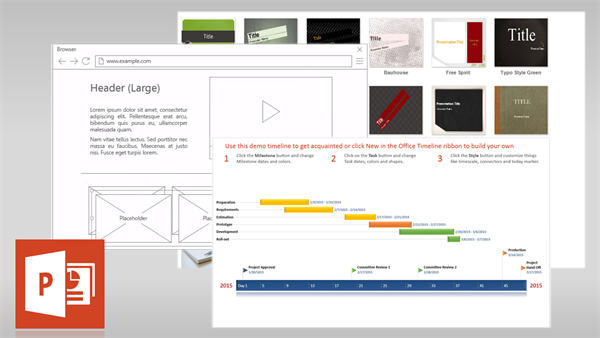



もう全部パワポで良いや Powerpoint魔改造アドイン7 1選 リクナビnextジャーナル
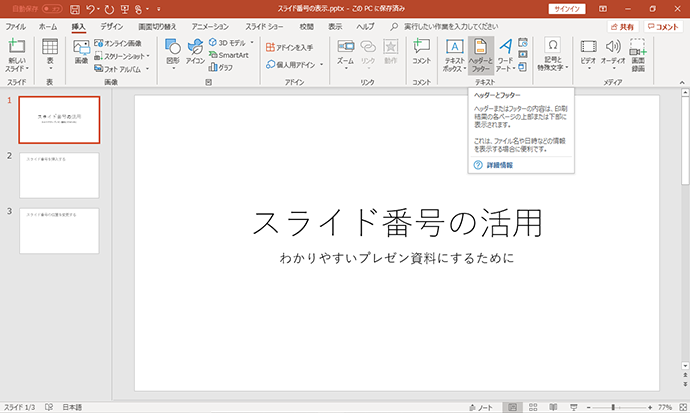



Powerpointでスライド番号 ページ番号 を表示する方法は アデコの派遣




パワーポイント 写真や画像を一発で半透明にする機能が大変便利 すばらしきofficeとアドインの世界
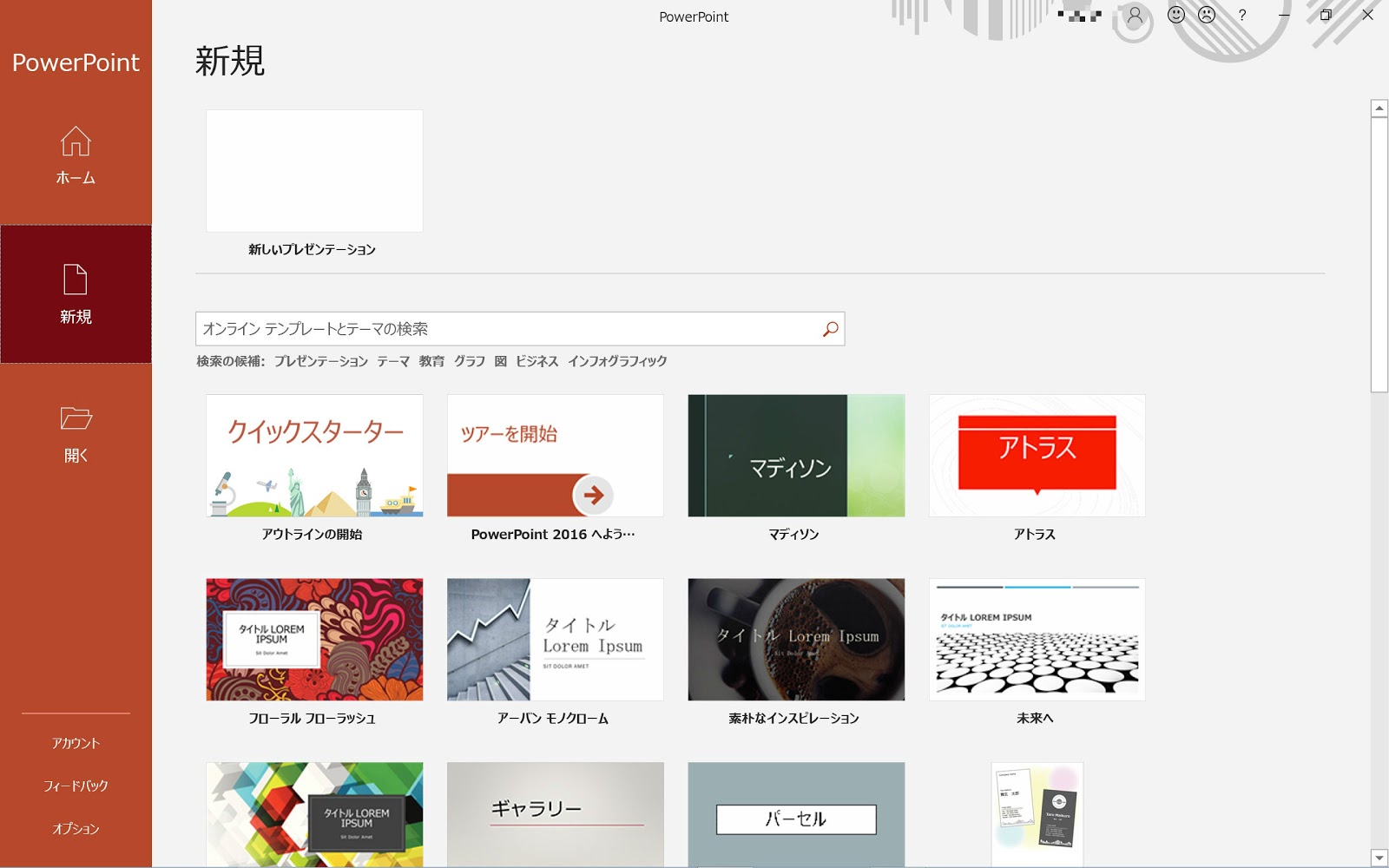



パワーポイントの使い方初歩講座 わかりやすい資料を初心者でも簡単に作成するコツ ブログ フジ子さん




一段上のセンス デザインに仕上がるpowerpointデザイン基礎講座 ライブ配信 教育講座を受ける 宣伝会議オンライン




パワーポイントで画像合成 背景の削除を使いこなそう




パワーポイント Powerpoint の基本をご紹介します これを見てパワーポイントのメリットを知ろう ドスパラ通販 公式
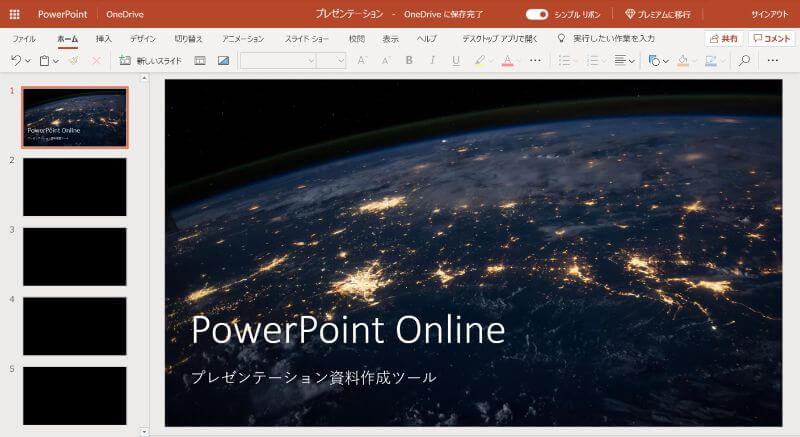



無料で使える Powerpoint Online パワーポイントオンライン の使い方をイメージ付きで徹底解説 Kuroko Blog プレゼンを思考するメディア



パワーポイント スライド番号を表示する Powerpoint講座 パソコン教室



パワーポイントの使い方1




ブックレビュー プレゼン資料作り対策はほぼ万全 パワーポイント最速仕事術 Cnet Japan



パワーポイントで簡易タイマーを作ってみよう Jmiri Office部 処方情報分析サービスの医療情報総合研究所 Jmiri



1
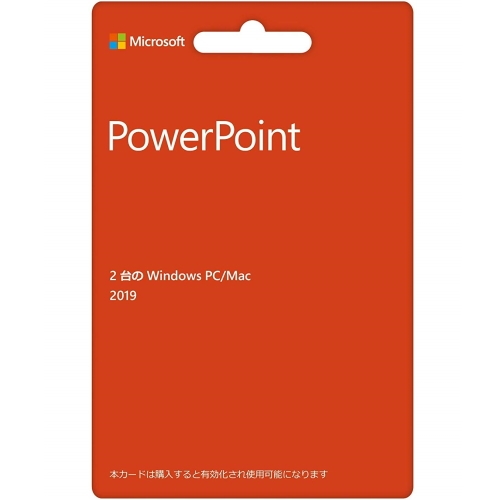



マイクロソフト Powerpoint 19 価格比較 価格 Com




21年powerpoint使い方 初心者入門講座 完全版 Youtube



Powerpoint を使ってカンタン写真スライドショー でじまみ 楽天ブログ



Q Tbn And9gcqbth1gfw7qec0dxg4okatv Wgqtezaqrhob8ybz808ewpddqjo Usqp Cau




パワーポイントのスライドを画像で保存する方法 自分で描いた図形を保存する方法 Prau プラウ Office学習所




Powerpoint に新たなai機能 プレゼンへのフィードバックも Cnet Japan
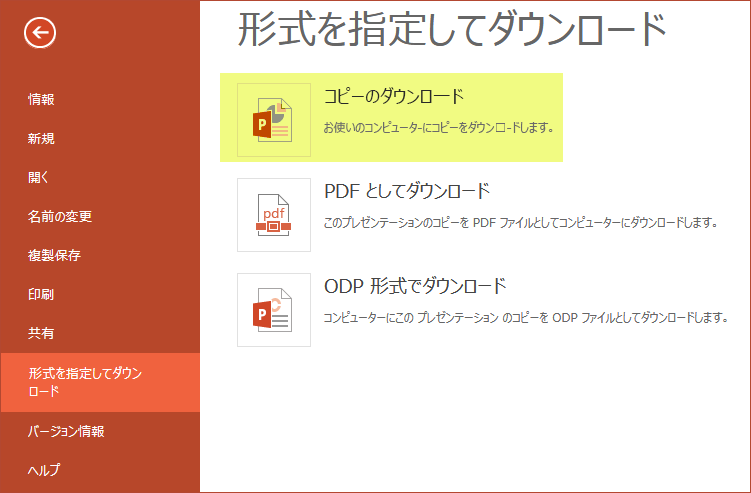



Powerpoint For The Web でプレゼンテーションのコピーを保存する Powerpoint
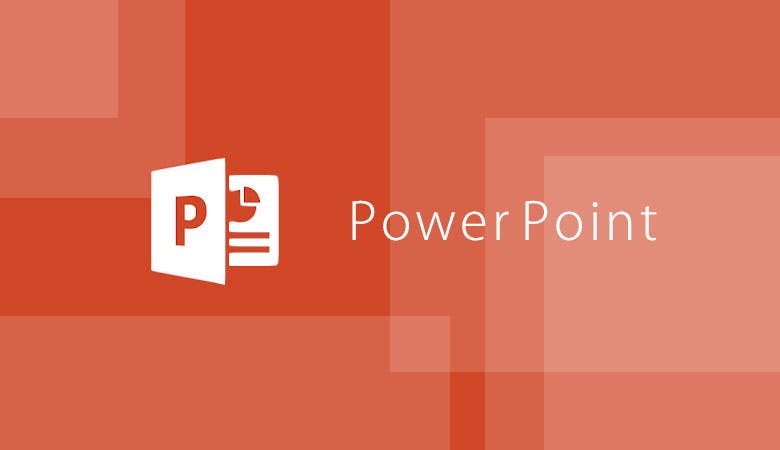



パワーポイント嫌いを克服しよう 資料作成スピードと質を高める26のコツ Pinto By Plan B
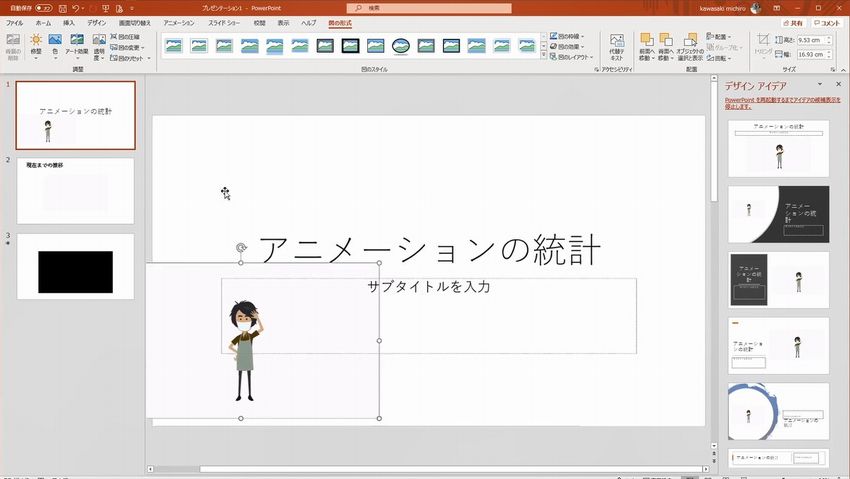



パワーポイントにvyondのコンテンツを挿入する ビジネスアニメ制作ツール Vyond
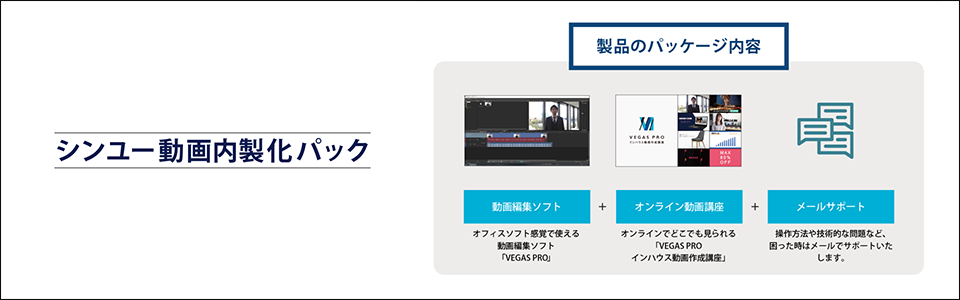



パワーポイントを動画素材として使う方法 シンユー 映像制作 動画マーケティング




Powerpoint ページ スライド の追加 挿入 Powerpoint パワーポイントの使い方
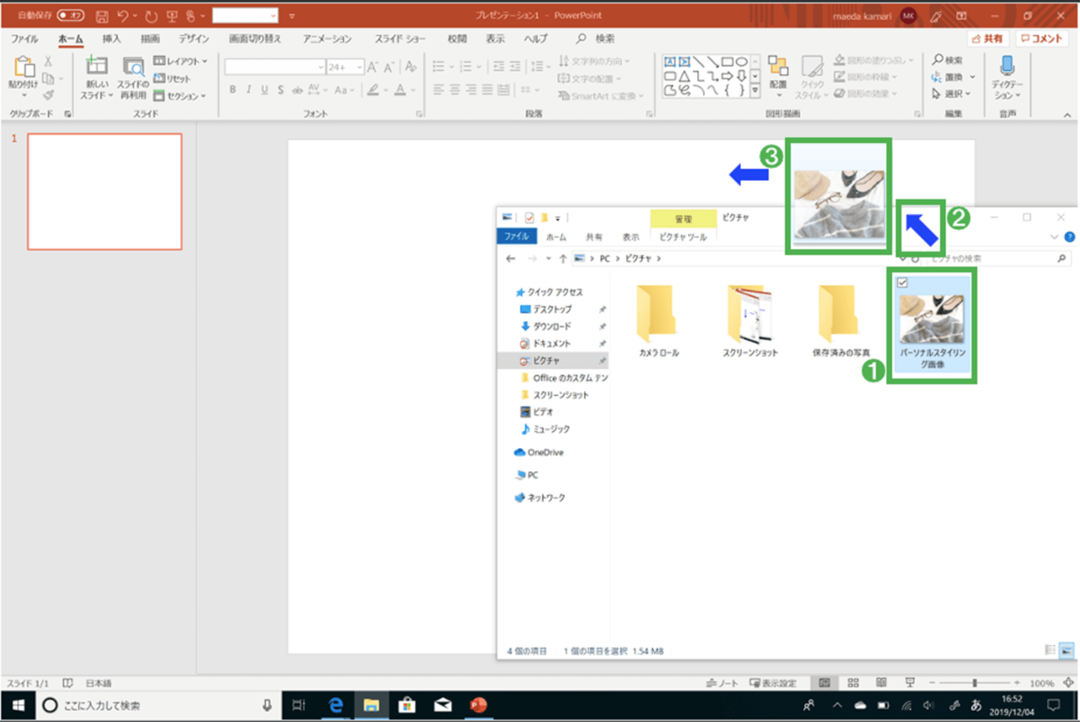



パワーポイント最速仕事術 画像 を一瞬で全画面表示にする方法 パワーポイント最速仕事術 ダイヤモンド オンライン




パワーポイント Powerpoint 1日講座 パソコンスクールisa




人 スライド資料 かんたん動画制作 Microsoft Powerpoint パワーポイント 動画制作の解説 jストリーム




パワーポイント スライドのサイズの変更は 縦長にするには サイビッグネットのお役立ちブログ
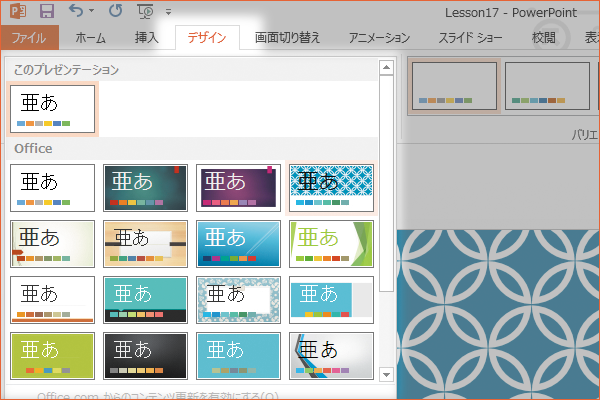



パワーポイントでテーマ デザイン を変更する方法 Powerpoint できるネット
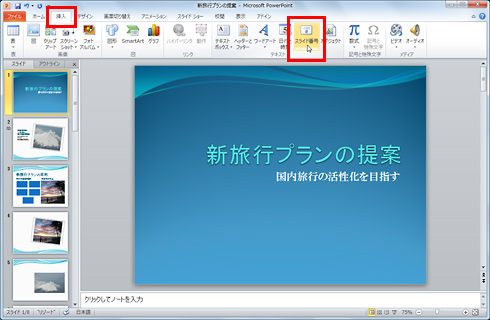



パワーポイント スライドに番号を挿入したい Fmvサポート 富士通パソコン
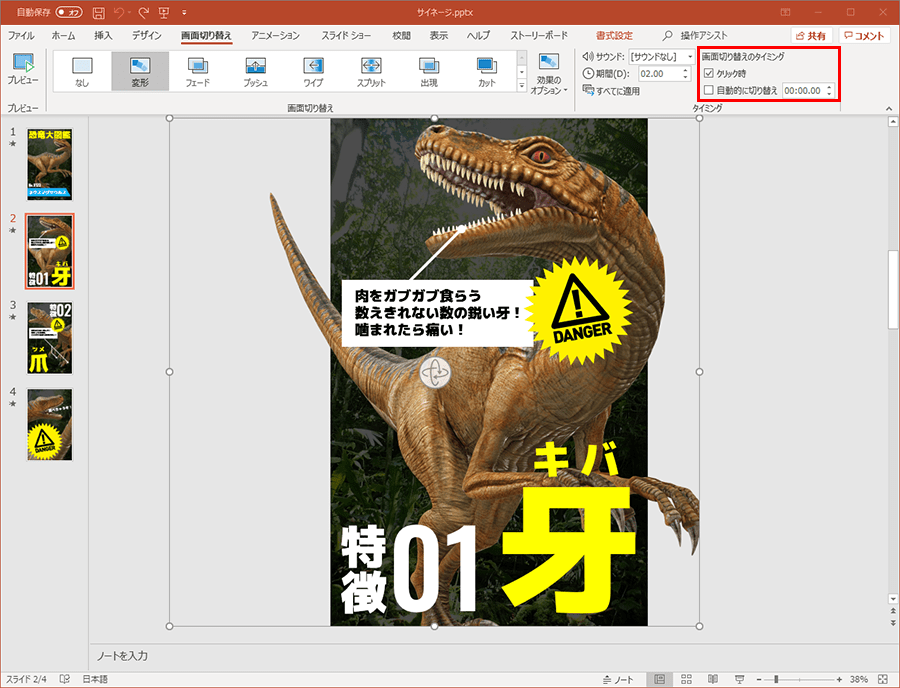



デジタルサイネージをパワーポイントで作成 パソコン工房 Nexmag
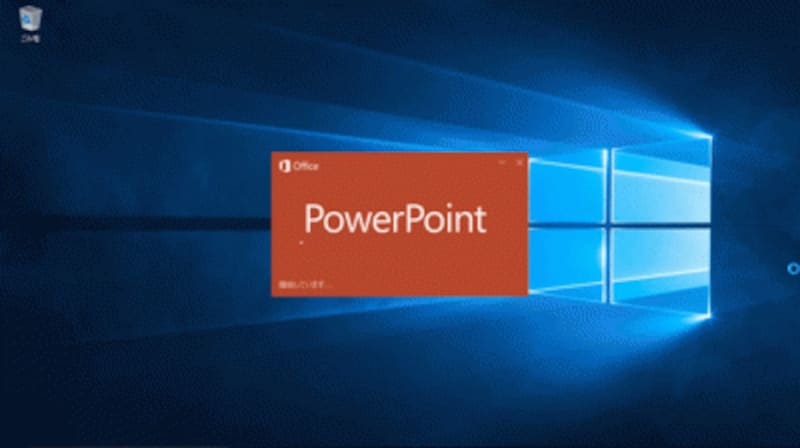



Lnjxzb C2mgbfm
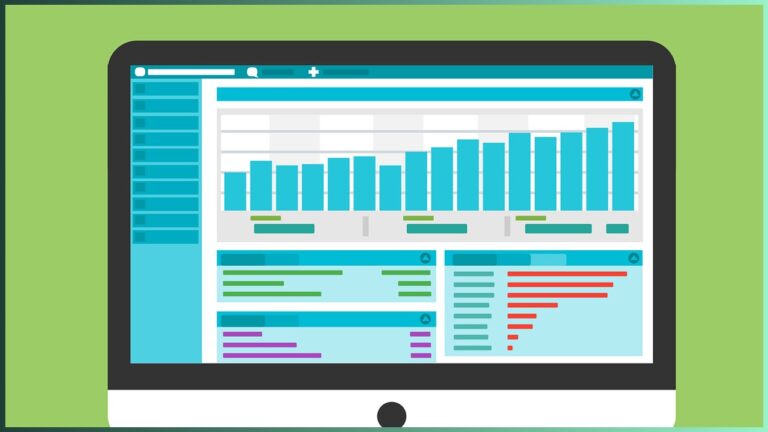



パワーポイントで作成した図やスライドをワードに貼り付ける方法 パワポ大学
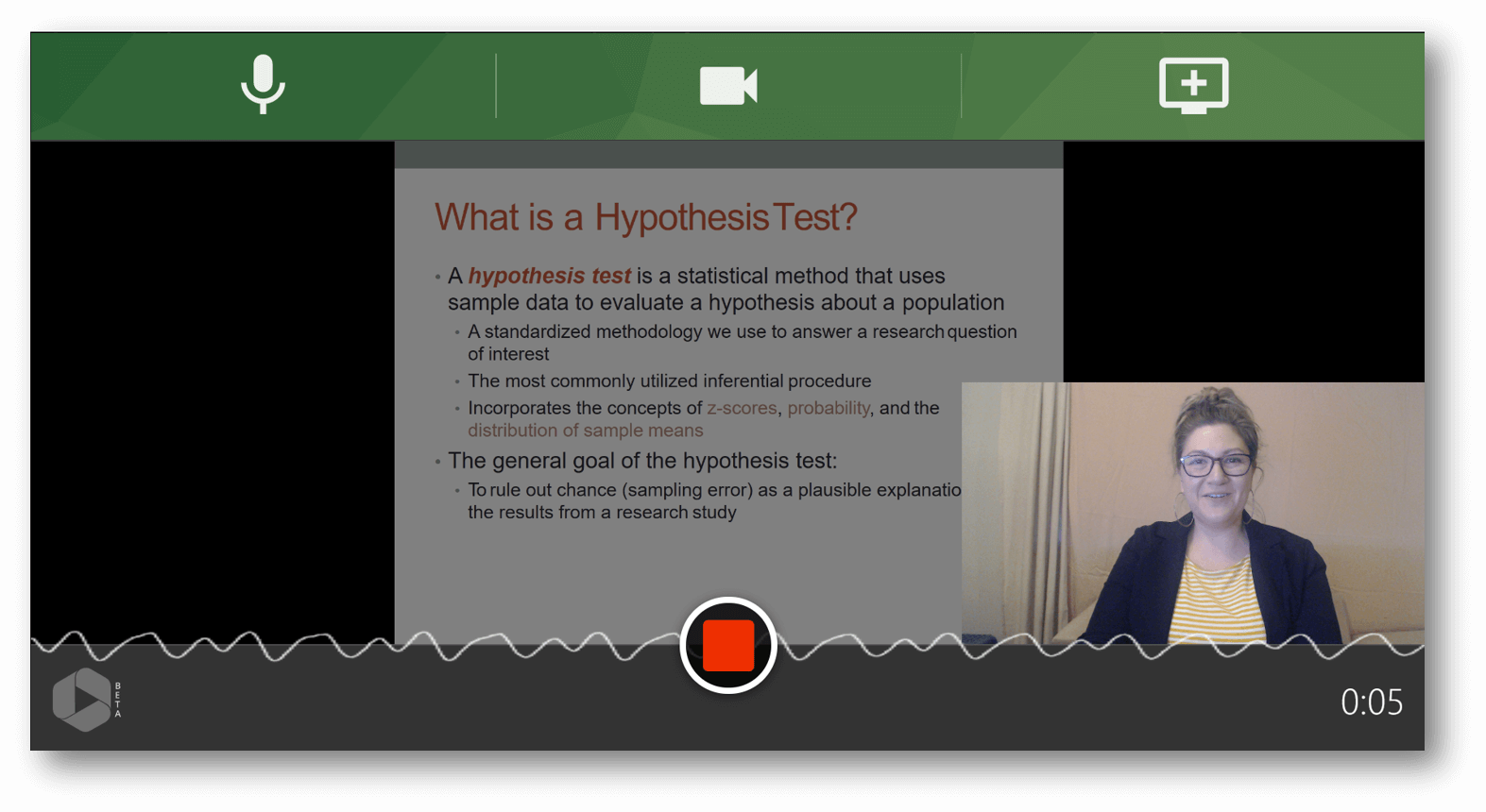



パワーポイントでプレゼンテーション動画を録画するベストな方法
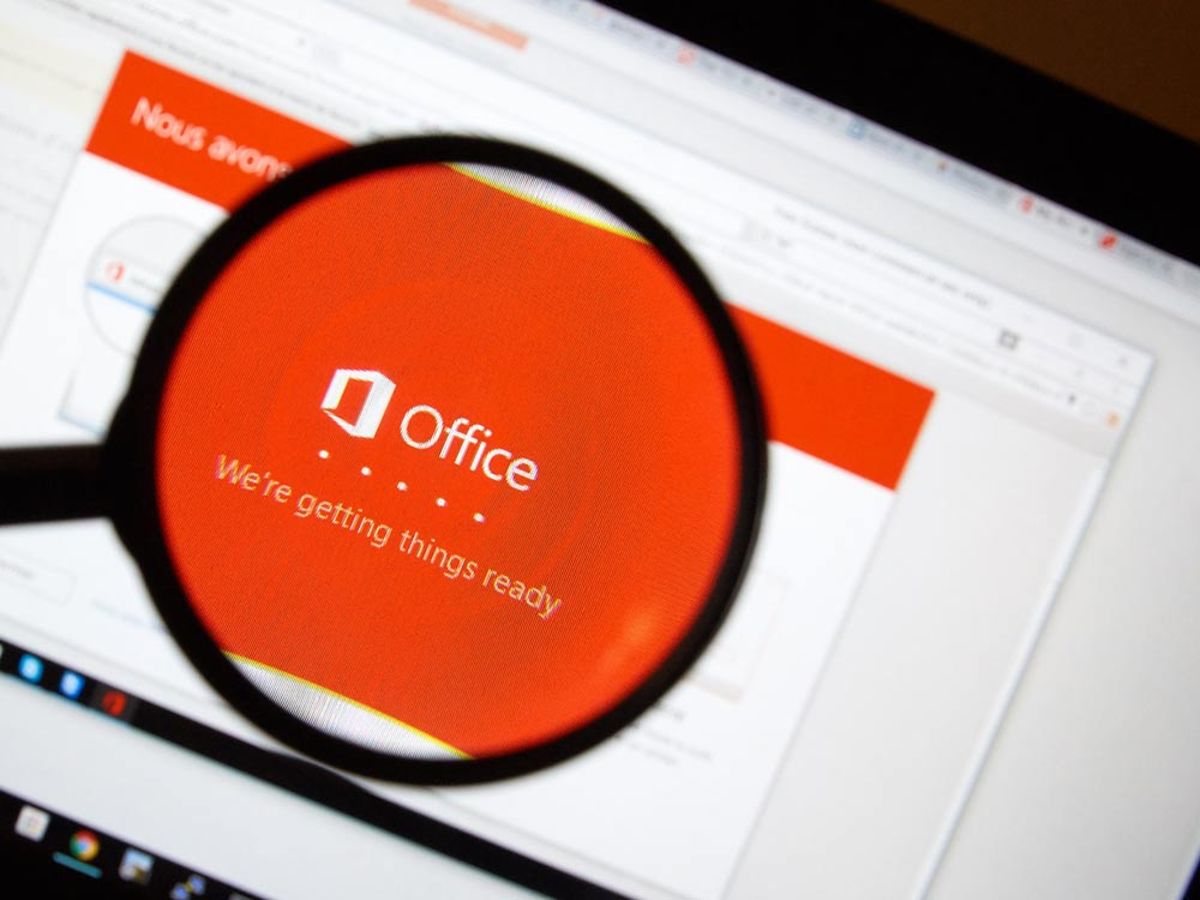



パワポ パワーポイント Powerpoint のアニメーション機能を使いこなそう 適用方法と知っておきたい設定4つ Ferret




パワーポイントに使われている画像をオリジナルサイズで取り出す方法 ドットワン合同会社



1
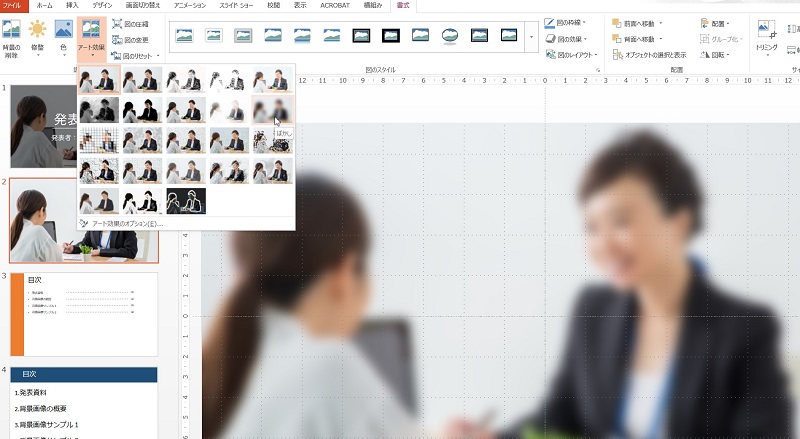



パワーポイントで画像にモザイクを部分的にかける加工方法 アイリブログ
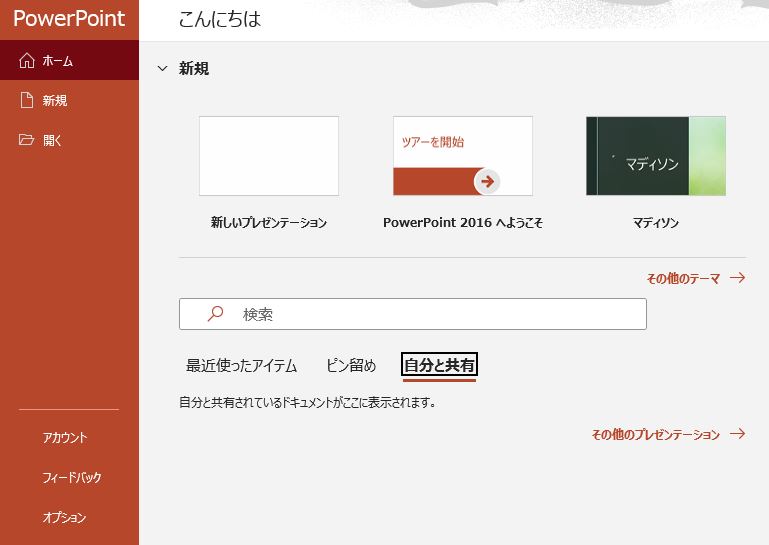



パワーポイントの使い方をわかりやすく解説 プレゼ Udemy メディア
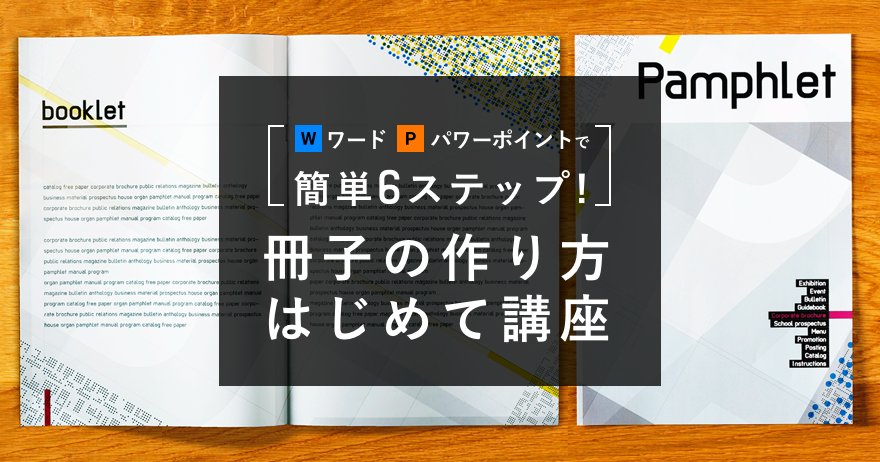



ワード パワーポイントで簡単6ステップ 冊子のつくり方はじめて講座 ラクスルマガジン
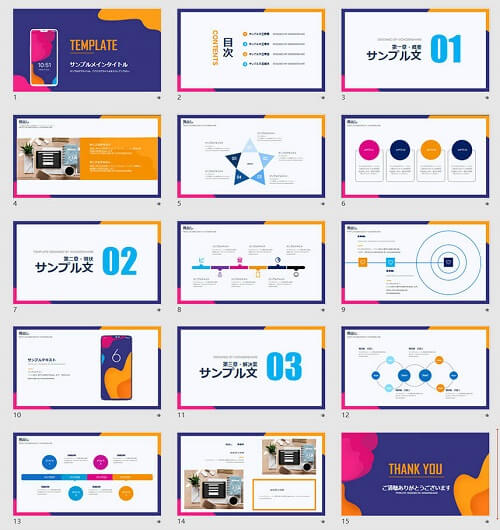



パワーポイントテンプレートで効果的なプレゼン資料を作成しましょう
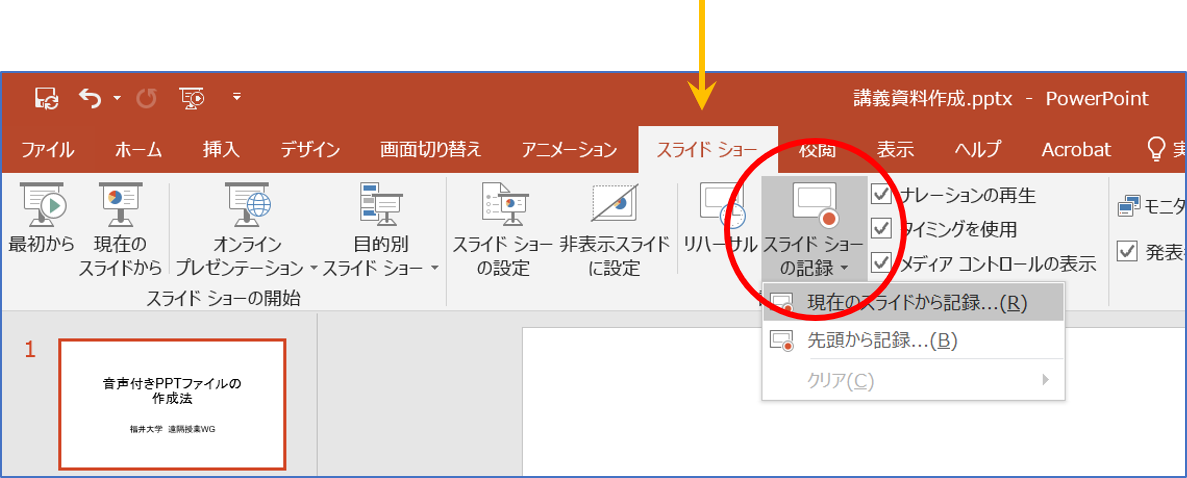



音声付き Ppt 動画の作成 福井大学 遠隔授業ポータル



Mira Free Powerpoint Template フリーパワーポイントテンプレート The Power Of Powerpoint
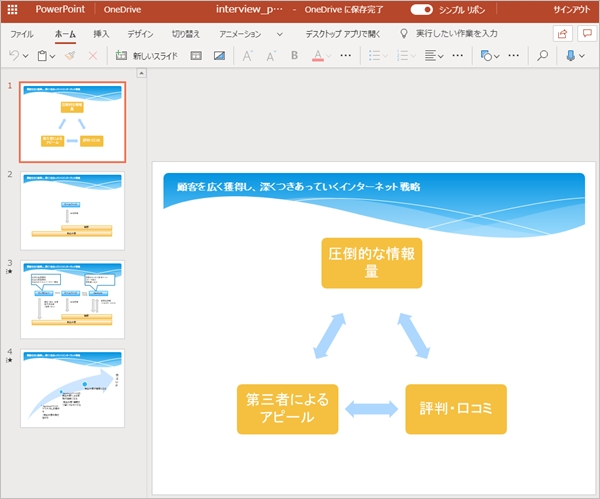



パワーポイント 無料で使う方法 年版 Pcの鎖
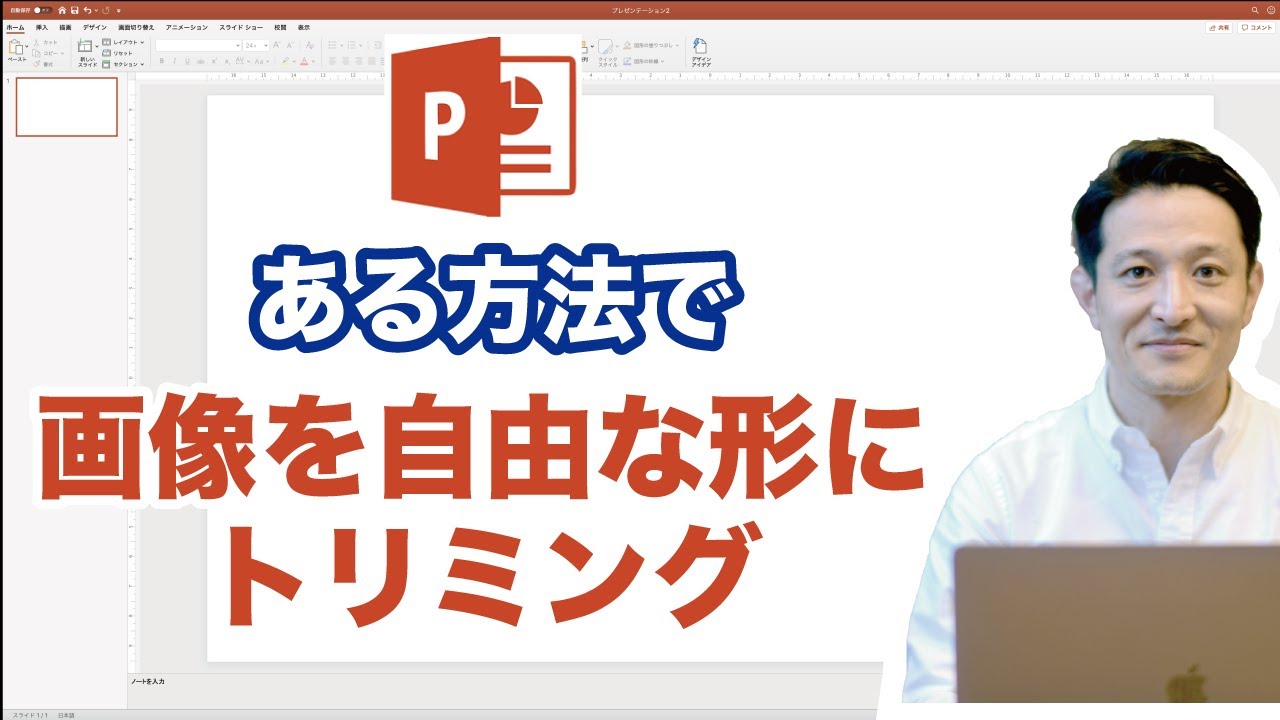



パワーポイント講座 パワポで画像を好きな形に切り抜いてトリミングする方法 Powerpoint Youtube


0 件のコメント:
コメントを投稿